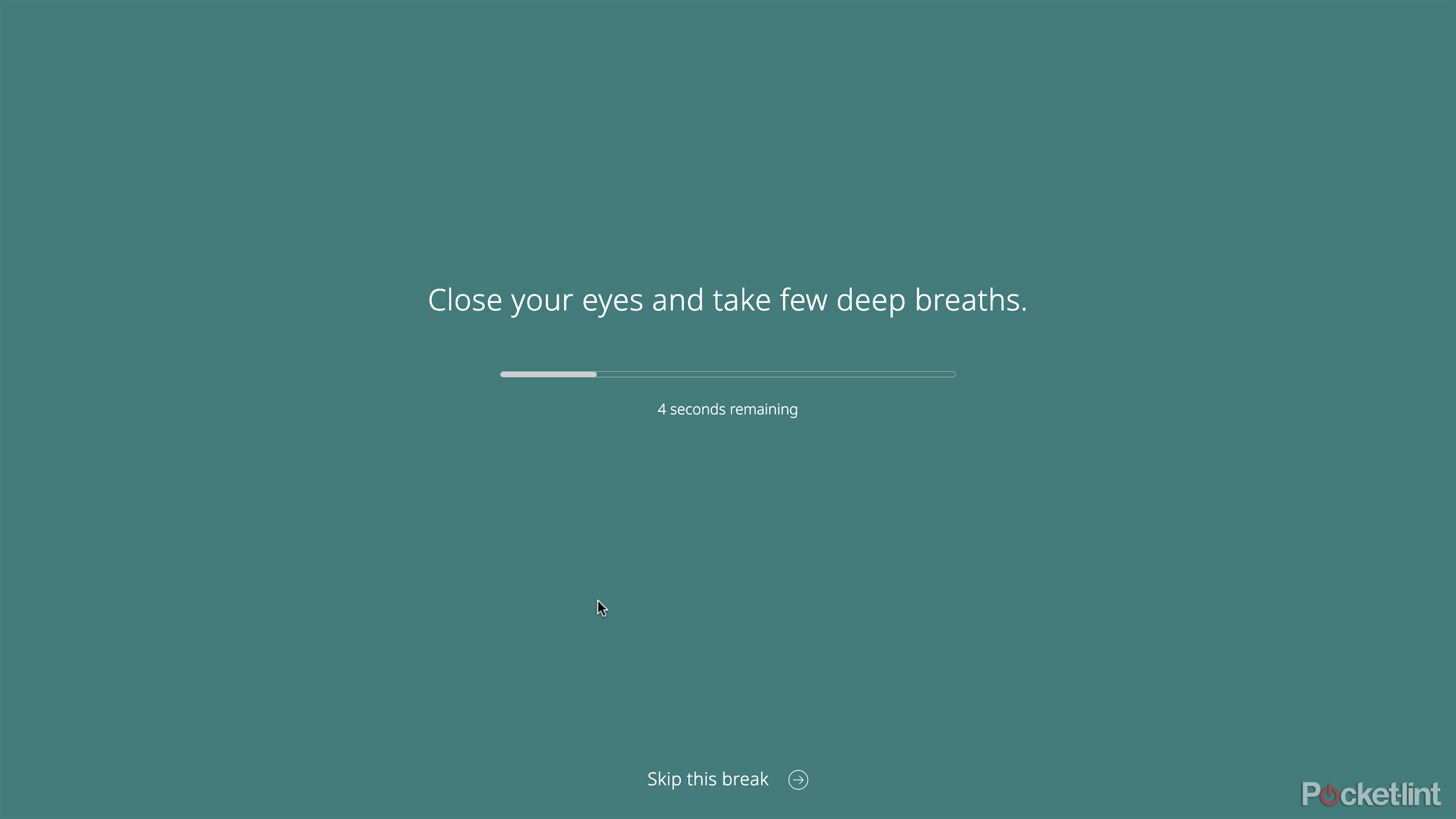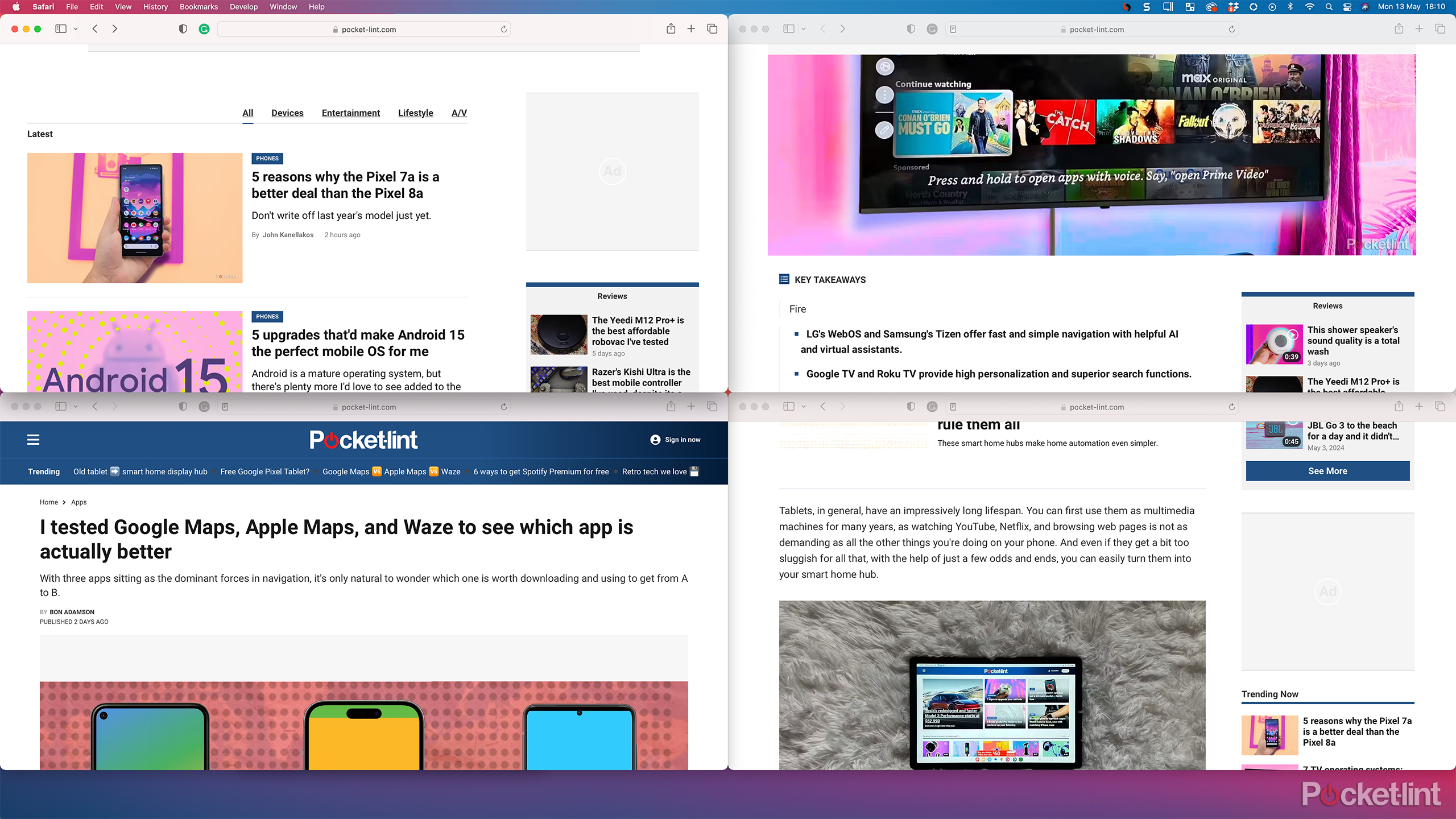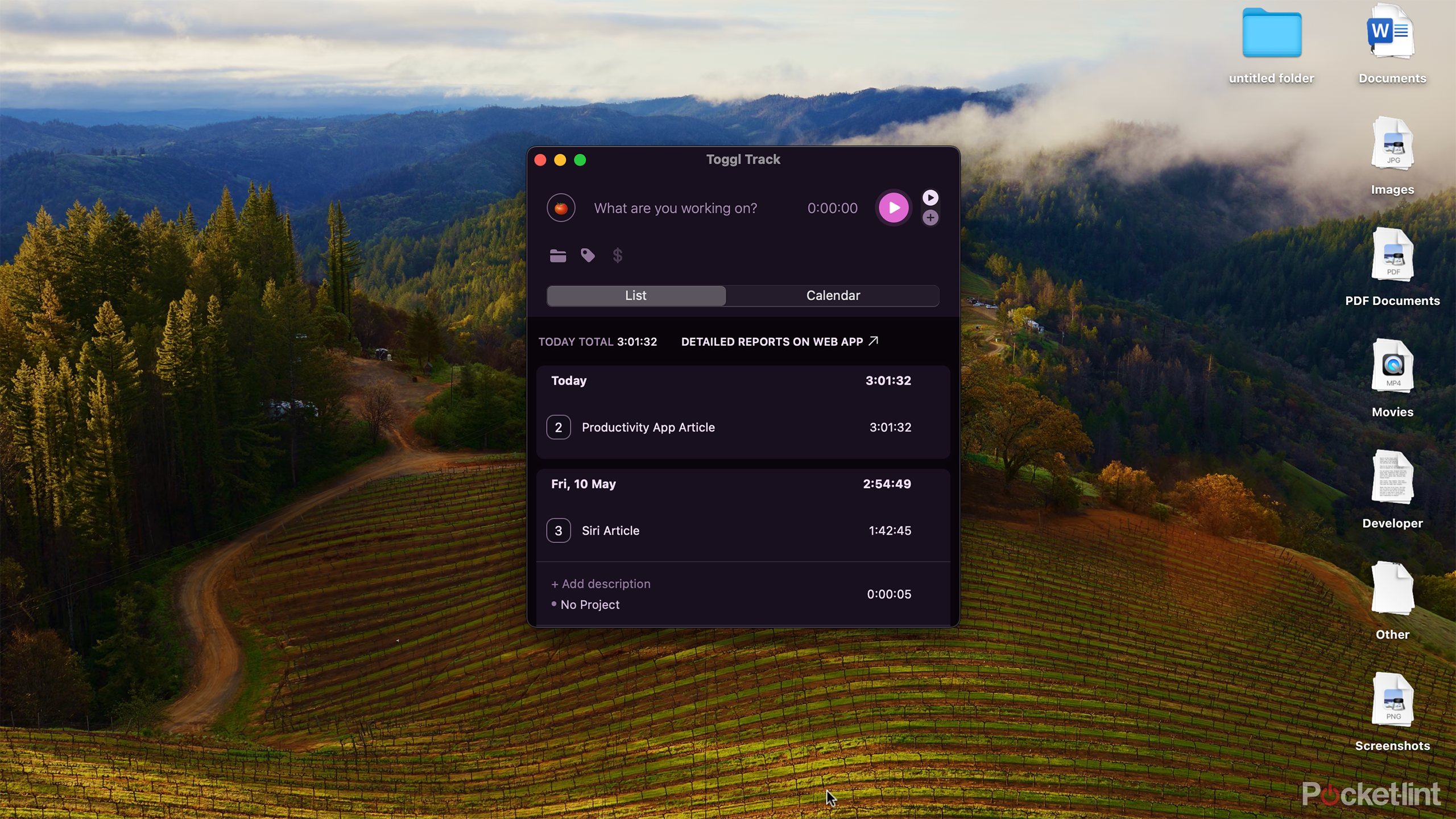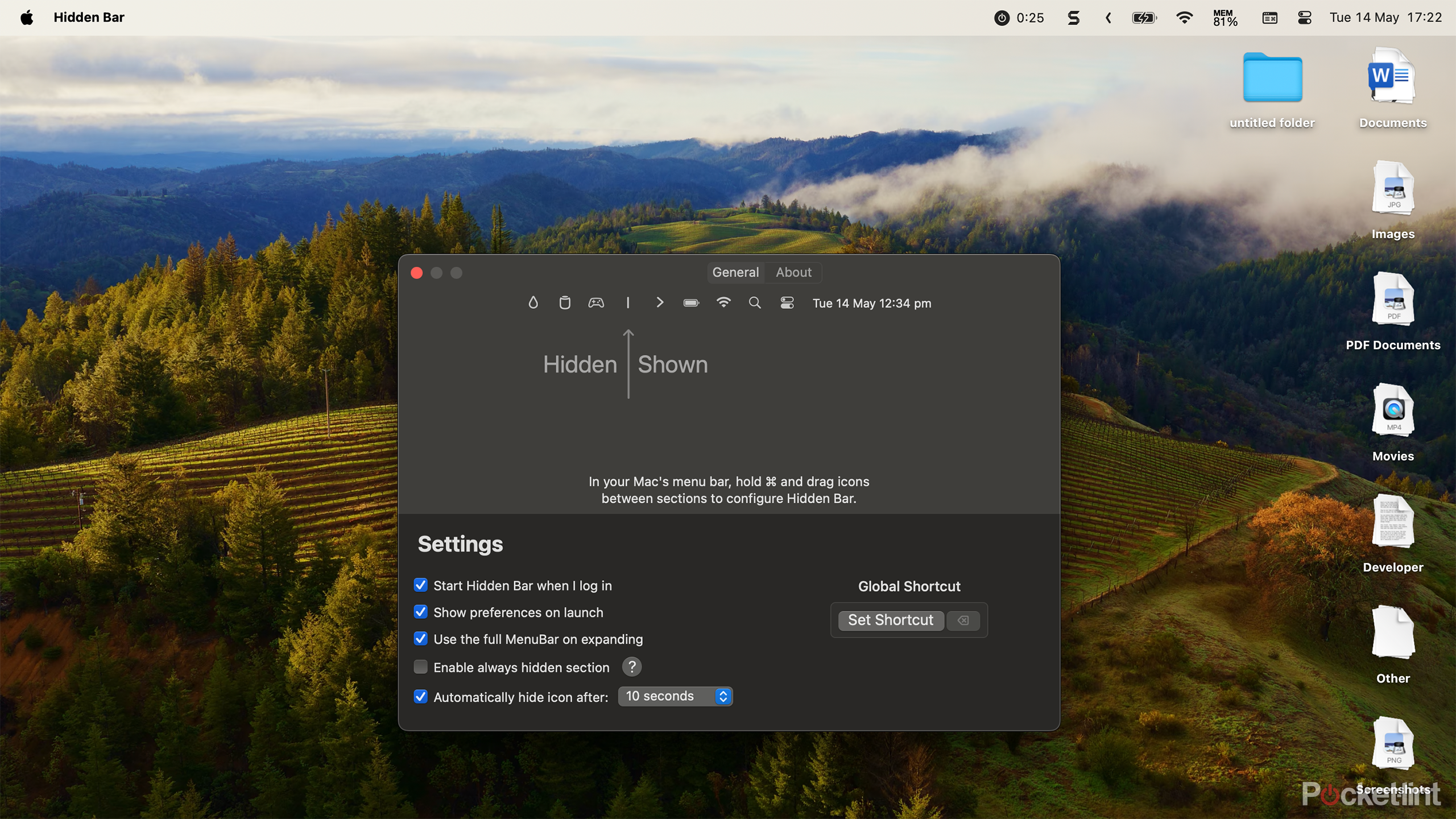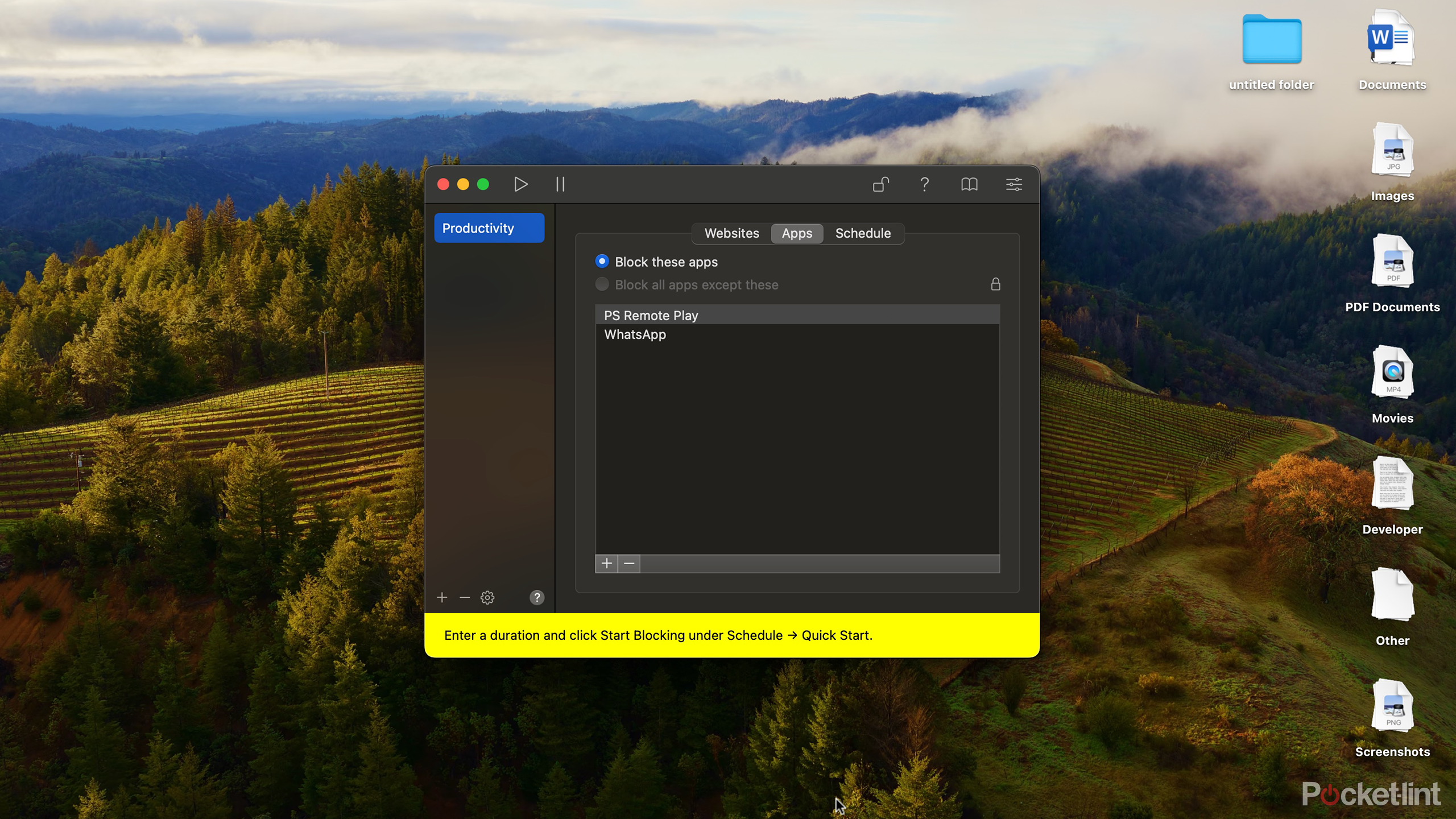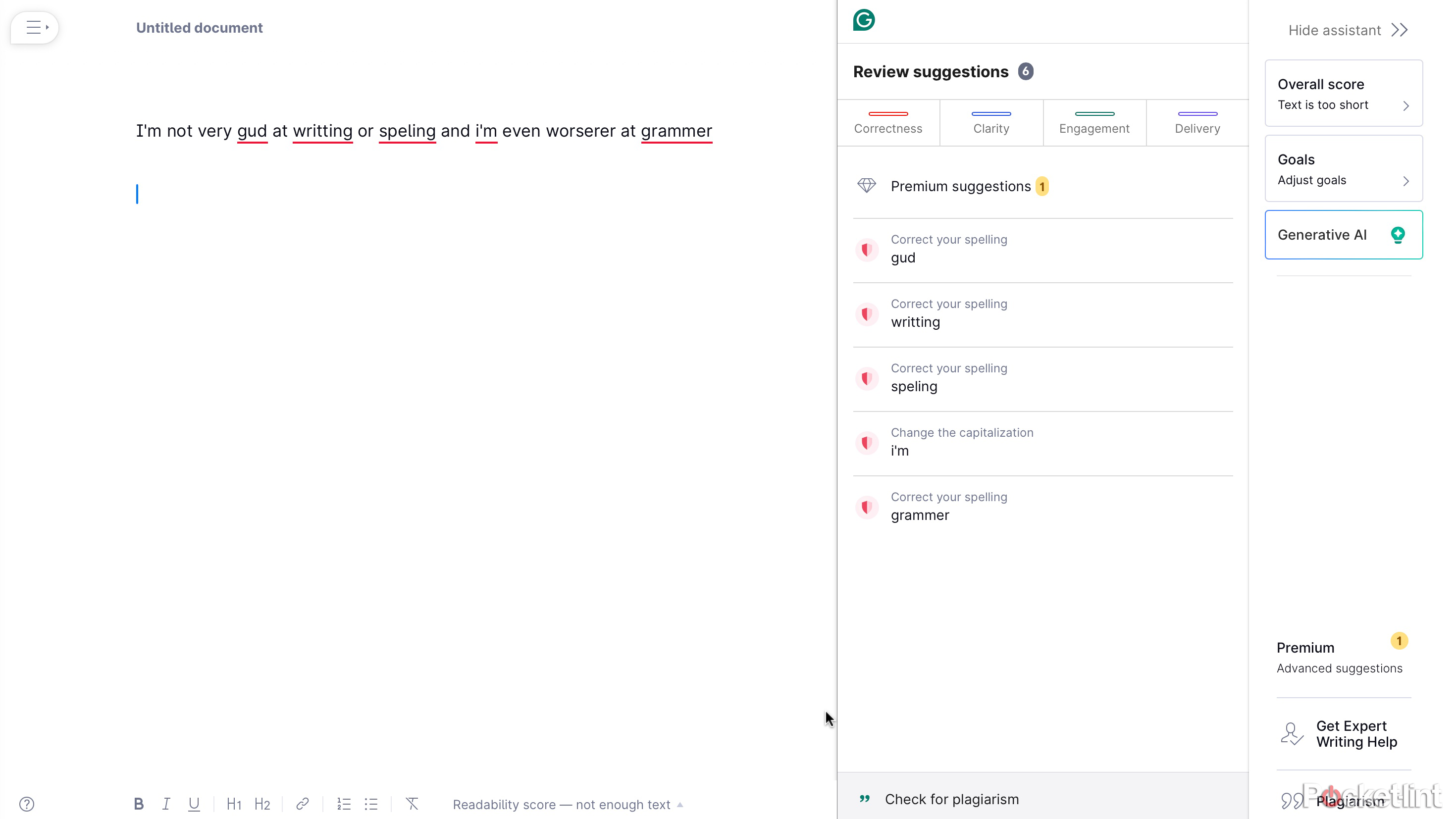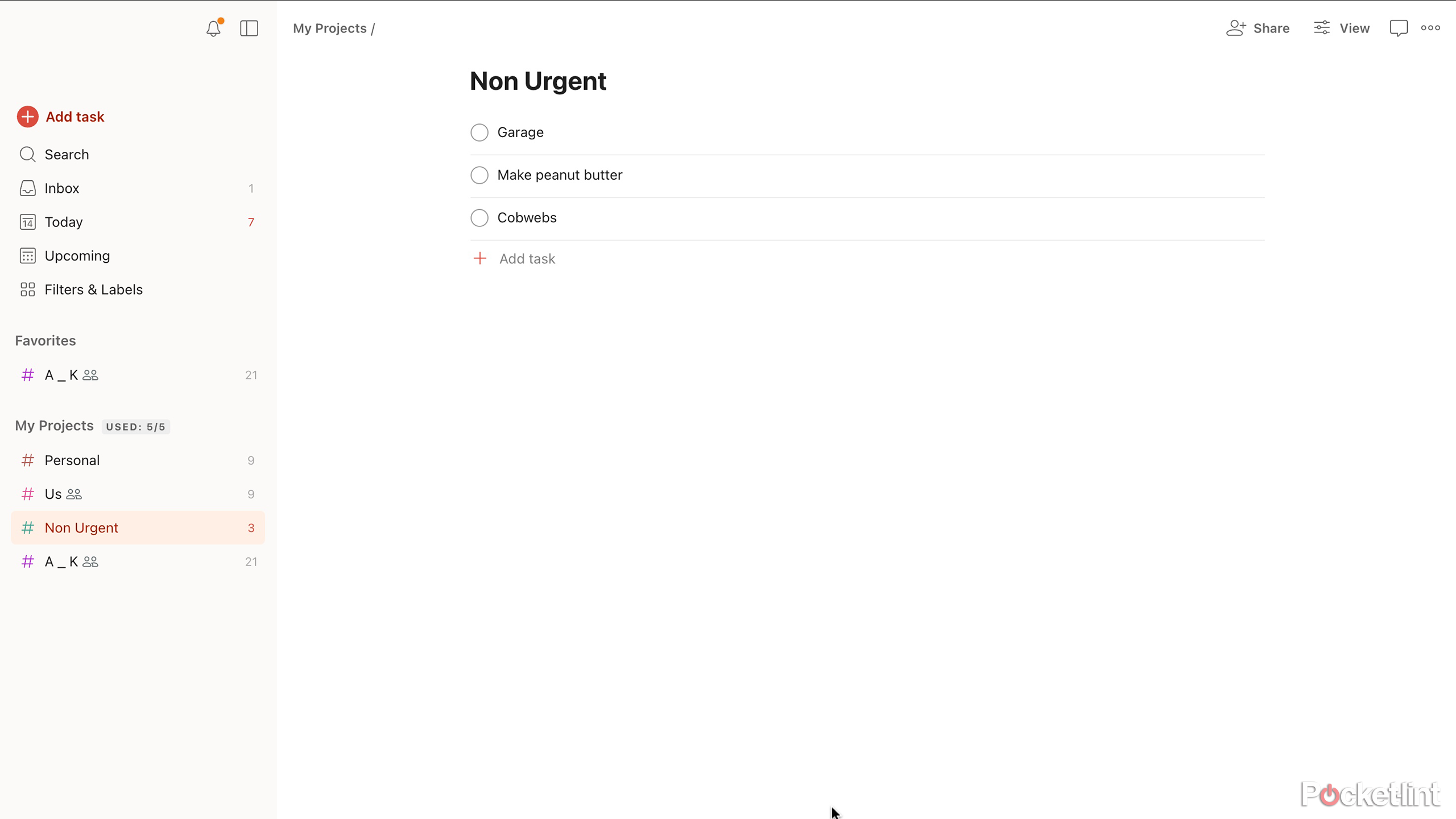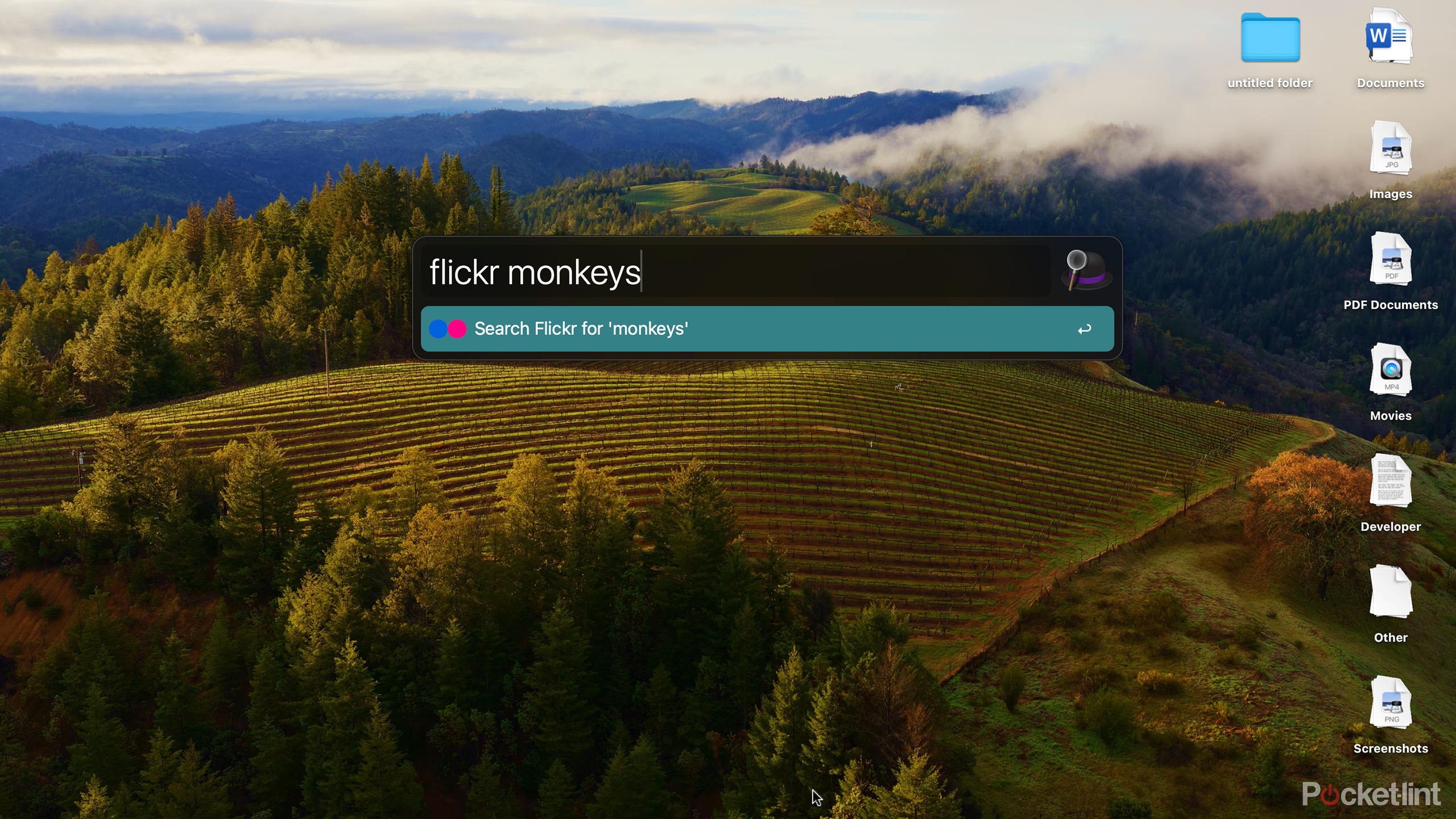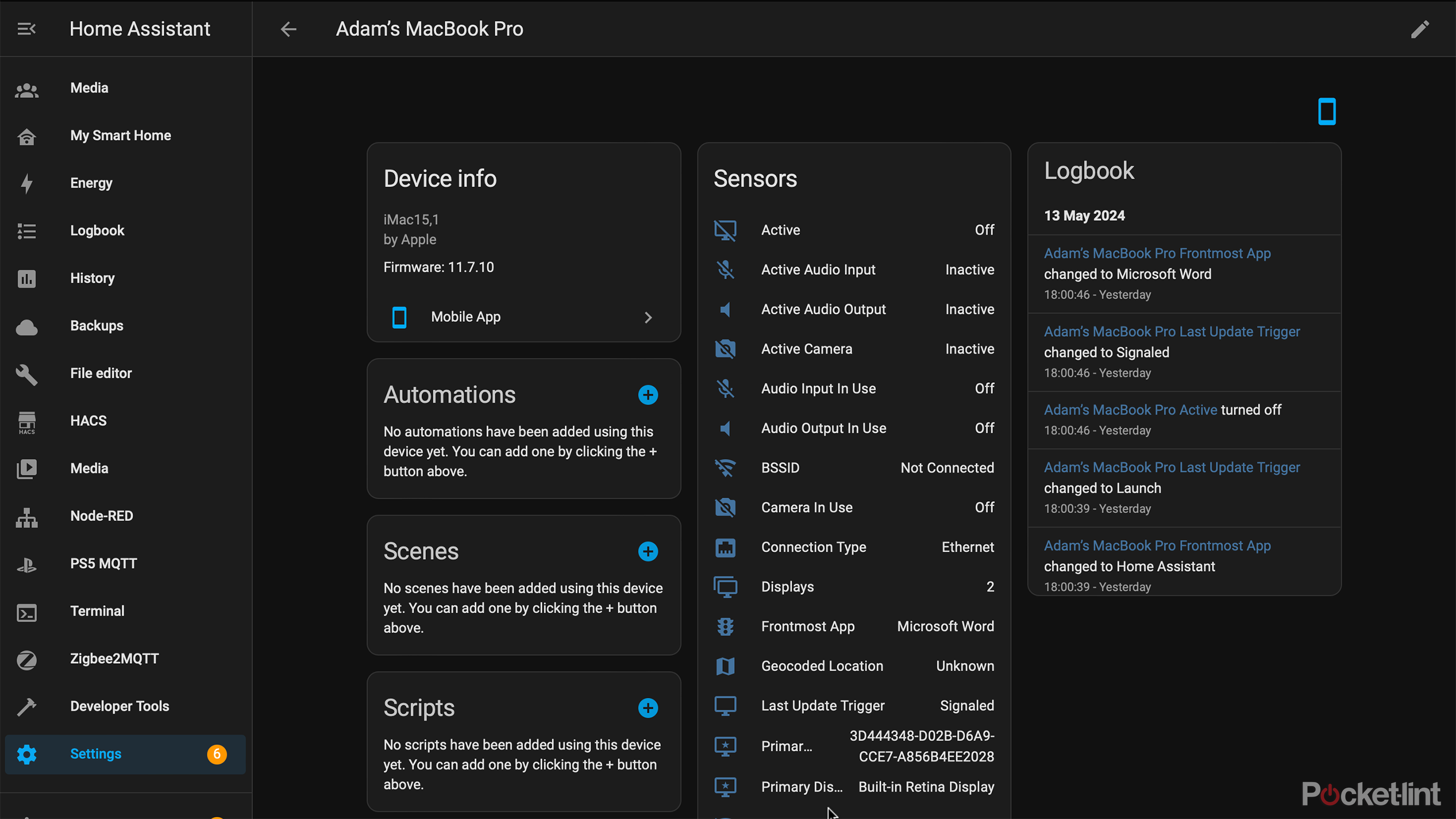Key Takeaways
- Technology can be a huge distraction, but I’ve found that the right apps can really boost my productivity.
- Apps for tracking time, managing windows, blocking distractions, and organizing tasks have helped me stay efficient.
- These tools have improved my focus, helped me stay active, and made multitasking easier.
Computers can consume hours of your life. Whether it’s the big computer on your desk or the small computer you carry around in your pocket (yes, I’m talking about your smartphone), our tech is full of delights that can grab our attention and refuse to let it go.
If you’re waiting for a bus, that’s fine. If you’re trying to get some work done, it’s not so great. The good news is that computers also have the power to make us more productive, not less. There are some great apps that can really help boost your productivity.
The following list includes some of the productivity apps that I install first whenever I get a new Mac. It’s not a “best of” list; these are purely the apps that I use personally, so don’t @ me. If you think these apps suck, more power to you. I’ve found them all to be incredibly useful, and if you find even one app that makes you more productive from this list, then my work here is done.
10 must-have Mac apps that I install first on every new laptop
Macs are user-friendly out of the box, but these apps are essential for getting an even better experience and productivity out of your machine.
1 Stretchly
Pomodoro and exercise reminders in one
Stretchly
A Pomodoro timer that doesn’t just keep you focused, it keeps you fit and healthy, too.
There are two issues I have with working at a computer all day. The first is that it’s easy to lose focus. The second is that sitting down all day is incredibly bad for you. That’s why Stretchly is one of the first apps I download on a new Mac.
It’s a free app that works perfectly for its intended purpose. By default, Stretchly will prompt a 20-second mini-break every 10 minutes, during which it will suggest something healthy such as focusing on a distant object to rest your eyes. After 30 minutes in total, instead of a mini-break, you get a 5-minute long break.
When both the mini and long breaks occur, the app completely takes over your screen, removing access to any apps or windows. You can opt to postpone the break if necessary, but otherwise, you can’t do anything with your Mac until the time is up. If you find yourself postponing too often, you can turn on Strict Mode to ensure you’re not able to skip any breaks.
For me, it works brilliantly; every ten minutes I follow the instructions to stretch, close my eyes, or focus on something distant. When the long break rolls around, I get up and do some exercise using the Wakeout app on my phone. It leaves me much more focused during the times that I’m working and helps ensure I’m not too sedentary.
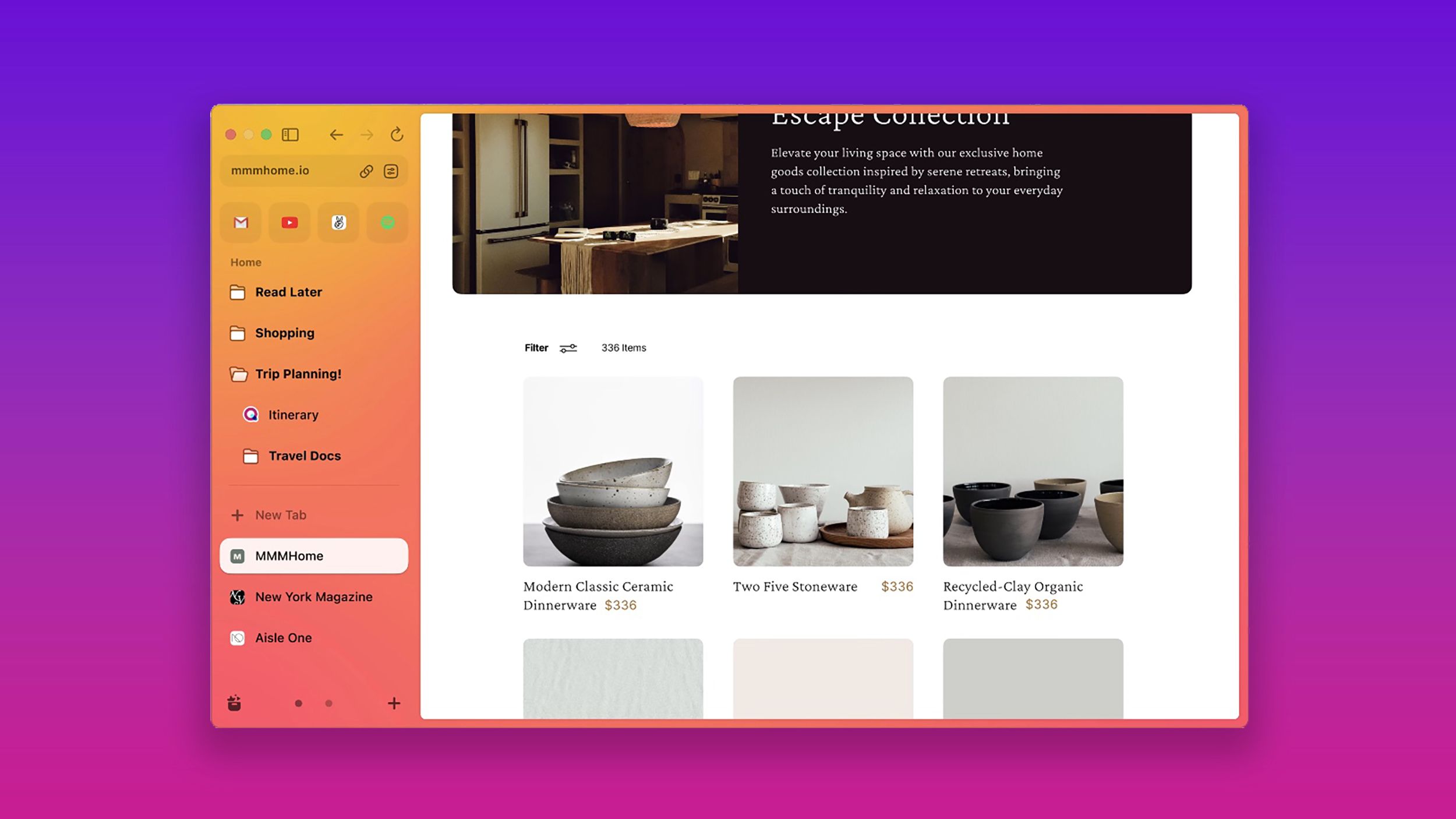
I tried 7 Chrome alternatives to see which browser is better
If you see Chrome as a vampire draining data, there are alternative browsers. And I tried 7 of them.
A tool for better snap, obviously
BetterSnapTool
Take more control over your Mac windows with a tool that allows you to drag windows to snap them into position.
Another app I find incredibly useful is BetterSnapTool. This isn’t a free app, but it’s only $2.99 for a lifetime of use, and for me, it’s well worth it. On a Mac, you can use the native options to place two windows on the right and left of your Mac screen, but that’s about as far as it goes. This isn’t always the most ideal layout when you’re working, and it’s not as good as the snapping options on Windows.
BetterSnapTool gives you far more options and makes it much easier to quickly position your windows where you want them. Simply drag a window to the middle of any edge of your screen, and you’ll see an outline of where the window will snap to. Drag to the middle of the right edge, for example, and you’ll see an outline of your window filling the entire right-hand half of your screen. Release the pointer, and your window snaps into place.
Drag a window into a corner, however, and it will instead take up one-quarter of the screen, allowing you to have four windows displayed on the same screen at once. If that’s not useful enough, you can customize your own snap areas to create whatever layouts you wish, such as three full-height windows split equally across your screen. It makes multitasking much easier.

My top 7 Canva tricks to design like a pro
Canva’s popularity exploded due to its user-friendly design and photo editing features, but a few extra tips can take you from average to expert.
3 Toggl Track
Never lose track of time again
Toggl Track
Keep track of your time over multiple different projects with this simple but effective time tracker.
One of the best ways I’ve found to be more productive is to track my time spent on different tasks. At the end of the day, I can then look back at how much time I’ve spent on each task and see which tasks are taking me longer than they should. I can then think about what was causing those tasks to take so long and try to find ways to reduce distractions or be more efficient.
There are plenty of time-tracking apps available, but my personal preference is TogglTrack. You can track different tasks just by typing them into the tracker on the TogglTrack website, or you can install the dedicated app. You can create different projects to track your time working for different clients, for example, and use keyboard shortcuts to quickly start and stop time tracking. The core features are free, and these are more than enough for most individual users.

5 features my Mac has that I can’t live without
From the Preview app and intuitive gestures to Apple’s ecosystem, there’s a lot to like about using a Mac.
4 Hidden Bar
Hidden Bar
If your Mac menu bar is full of icons, this simple app can help you take back control by hiding icons you don’t need to see.
The more apps you install on your Mac, the more icons start filling up your menu bar. Eventually, you run out of space, and the icons you really want to access aren’t visible. Hidden Bar can fix this by allowing you to hide some app icons, leaving just those that you want visible. With a simple click of a small arrow in the menu bar, you can open up the hidden icons if you ever need to select one that you’ve decided to hide.
It’s a simple but effective app. You split your menu bar into three sections: apps that you want to show, apps that you want hidden, and apps that are always hidden. You can drag your icons between these sections by holding the Cmd key as you drag them. It’s a quick and easy way to tidy up your menu bar and make it easier to access the apps you really need.

Frozen Mac? Try this easy way to fix it
Force restarting your Mac may be your quickest (and only) option for getting it up and running again.
5 1Focus
Remove those tempting distractions
1Focus
1Focus can block access to distracting apps and websites, helping you to get more done.
Distractions are the bane of productivity. The urge to quickly check that one app or website is real, and before you know it, you’ve lost half an hour of work time doing nothing. Apple has some useful focus features, but they’re easy to bypass if you change your mind. If you find that your self-control isn’t enough to stop you from frittering away time on social media or checking the news, you can try 1Focus.
This is an app that’s free to use, although you do have to pay for some features. However, the free version may be enough for your needs. It allows you to block apps or websites for up to six hours at a time. You can block entire apps or specific websites, and if you close the app window, it’s impossible to bypass until the set time has passed, even if you restart your Mac. This is ideal if you really don’t trust yourself not to simply cancel the blocking and go straight on Instagram. This is one app that can make you instantly more productive.

Selling or upgrading your Mac? Don’t forget to factory reset it first. Here’s how
If you’re planning to sell or give away your MacBook or MacBook Pro, return it to a blank slate first. Here’s how to erase everything on a Mac.
6 Grammarly
Make less fewer grammar errors
Grammarly
Grammarly keeps an eye on your spelling and grammar, helping you spend less time correcting your writing.
If you do anything involving writing, then this one is a no-brainer. Grammarly is a free writing tool that can instantly spot errors in your spelling and grammar and make suggestions for how to correct them. It’s free to use and is remarkably effective at finding errors, meaning you’ll end up making far fewer.
It can also help you identify common issues in your writing. When you see the same suggestions repeatedly, you soon realize that you make certain errors frequently, and you can then work on ensuring that you stop making them before Grammarly can find them.
It should be noted that the app processes your text in the cloud, so anything you write in Grammarly itself, or in apps or websites that you’ve granted Grammarly access to, will be uploaded to Grammarly’s servers. It’s up to you to decide whether the grammar help is worth letting technology companies have access to everything you type.

Best MacBook laptops: Expertly tested and ranked
MacBooks are powerful machines that professionals use to get work done. Here are the best ones available now.
7 Todoist
A great way to do to-do lists
Todoist
Take your to-do lists to the next level with this cross-platform app.
There are plenty of to-do apps out there, each with its own pros and cons and its own devoted fan base. My app of choice is Todoist. It may not be the most fully-featured option or the most suited to your needs, but I’ve found it works just fine for me.
At its heart, it’s a simple list-making app. You create a list of things you need to do and then check them off as you complete them. You can create different projects to separate work lists from personal lists or have multiple work lists on the go, for example.
Creating new items is easy with natural language processing. You can open a new task and type “get to email zero every Sunday,” and a recurring item will be created that appears in your list every Monday entitled “get to email zero.”
Some features require a premium subscription, such as task reminders, unlimited projects, or time blocking, but I get all I need from the free version. There’s an iPhone app too, with useful widgets you can add to your home screen so you can see what tasks you have left to do at a glance.

How to install Windows 11 on your Mac
It’s possible to run Windows 11 on your Mac. You just need to create a virtual environment. Here’s the easiest way to do that.
8 Alfred
Spotlight, only better
Alfred
Spotlight on Mac is useful, but Alfred takes it to the next level, with additional tools and features.
The Spotlight tool on Mac is a really useful way to open apps or search for files. Alfred takes that concept and runs with it. For example, if you want to put your Mac to sleep, open Alfred with Alt+Space and type Sleep. Hit Enter, and your Mac will go to sleep. There are plenty of other system commands you can use, such as lock, restart, screensaver, emptytrash, and more.
Want to close an app? Open Alfred, type quit Slack, and press Enter, and the app will close down. You can search for files and folders on your Mac, or type Amazon AirPods to open the Amazon website to a page of AirPods results.
Want even more features? Pay for an Alfred Powerpack license, and you get access to powerful features such as automation tasks, app integrations, and more. The only real issue I found when first using Alfred was learning to use Alt+Space instead of Cmd+Space, but muscle memory soon kicked in.

How to back up your MacBook and protect your files
A catastrophic event like losing your MacBook can be a little less terrible if you have it properly backed up.
9 Home Assistant
The sky is the limit
Home Assistant
Home Assistant is powerful home automation software that you can use to make you more productive, too.
OK, this may not technically be a productivity app, but it can be almost any kind of app you want it to be. I’ve used it for everything from reminding me when to water my plants to making my own bespoke remote that can control all of my audio-visual devices from a single remote, including useful shortcuts such as a button to enter my Netflix or Disney+ sign-in codes.
Home Assistant is smart home automation software that you can use to control your home and create powerful automations with almost any type of smart home device. It has a fairly steep learning curve, and you’ll need to set up your own Home Assistant server before you can start.
You don’t need to install the Home Assistant app on your Mac to use Home Assistant, but if you do, you can create some useful productivity automations, with the limit only really being your imagination. I’ve set up an automation that turns the light outside my office room red when the Home Assistant app detects that the camera on my Mac is turned on and turns it off again when the camera goes off so that no one bursts in on me during a video call.
Installing the Home Assistant app gives you access to entities that provide information about your Mac, including the current audio input, the current audio output, the network connection type, the frontmost app, and more. You can use all of these as triggers for productivity automations. For example, if the frontmost app is Safari for more than five minutes, you can set Home Assistant to send you an alert telling you to stop surfing and get back to work.

How to use Bluetooth on your Mac without a mouse, trackpad or keyboard
Troubleshoot your Bluetooth accessories on your Mac with these handy tips.
FAQ
Q: Why did you choose these apps?
I chose these apps because, just like the title says, these are the ones I install first on a new Mac. I’ve tried a lot of different apps, such a different Pomodoro timers, different calendar apps, different to-do list apps, and these are the ones I’ve settled on. They’re the productivity apps I use the most.
Q: Why haven’t you included my favorite app?
If I’ve missed off your favorite app, I’m very sorry. I’m sure your app is awesome, and I’m sure you are too. These are just my personal preferences. You may hate all of them. Hopefully you’ll find at least one that you like.
Q: Are these apps available on Windows, too?
Some of these apps are available on Windows, such as Todoist, Grammarly, and Stretchly. Some are Mac-only, such as Hidden Bar. You should be able to find Windows equivalents for most of the apps that are Mac-only.
Trending Products

Cooler Master MasterBox Q300L Micro-ATX Tower with Magnetic Design Dust Filter, Transparent Acrylic Side Panel…

ASUS TUF Gaming GT301 ZAKU II Edition ATX mid-Tower Compact case with Tempered Glass Side Panel, Honeycomb Front Panel…

ASUS TUF Gaming GT501 Mid-Tower Computer Case for up to EATX Motherboards with USB 3.0 Front Panel Cases GT501/GRY/WITH…

be quiet! Pure Base 500DX Black, Mid Tower ATX case, ARGB, 3 pre-installed Pure Wings 2, BGW37, tempered glass window

ASUS ROG Strix Helios GX601 White Edition RGB Mid-Tower Computer Case for ATX/EATX Motherboards with tempered glass…