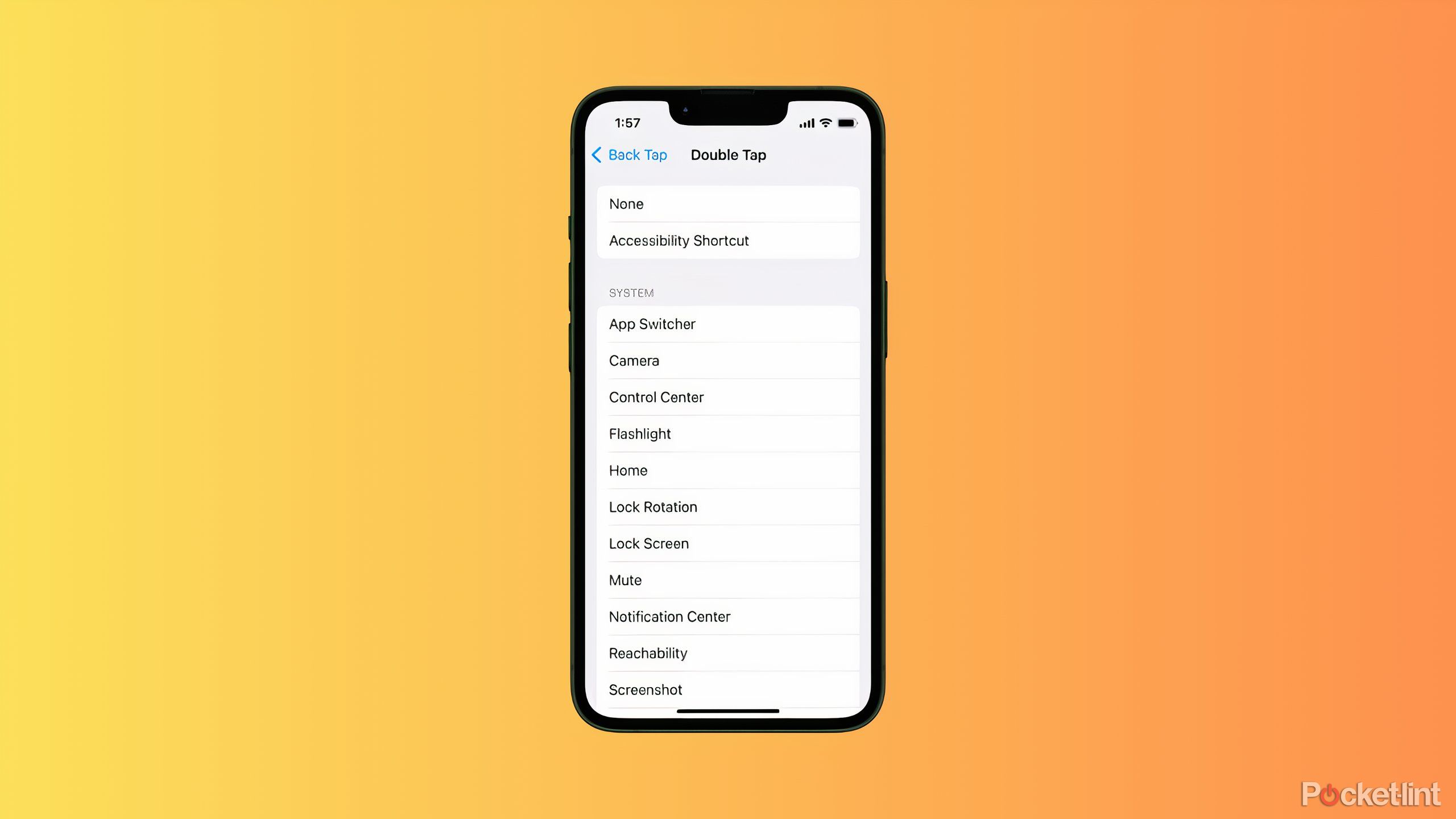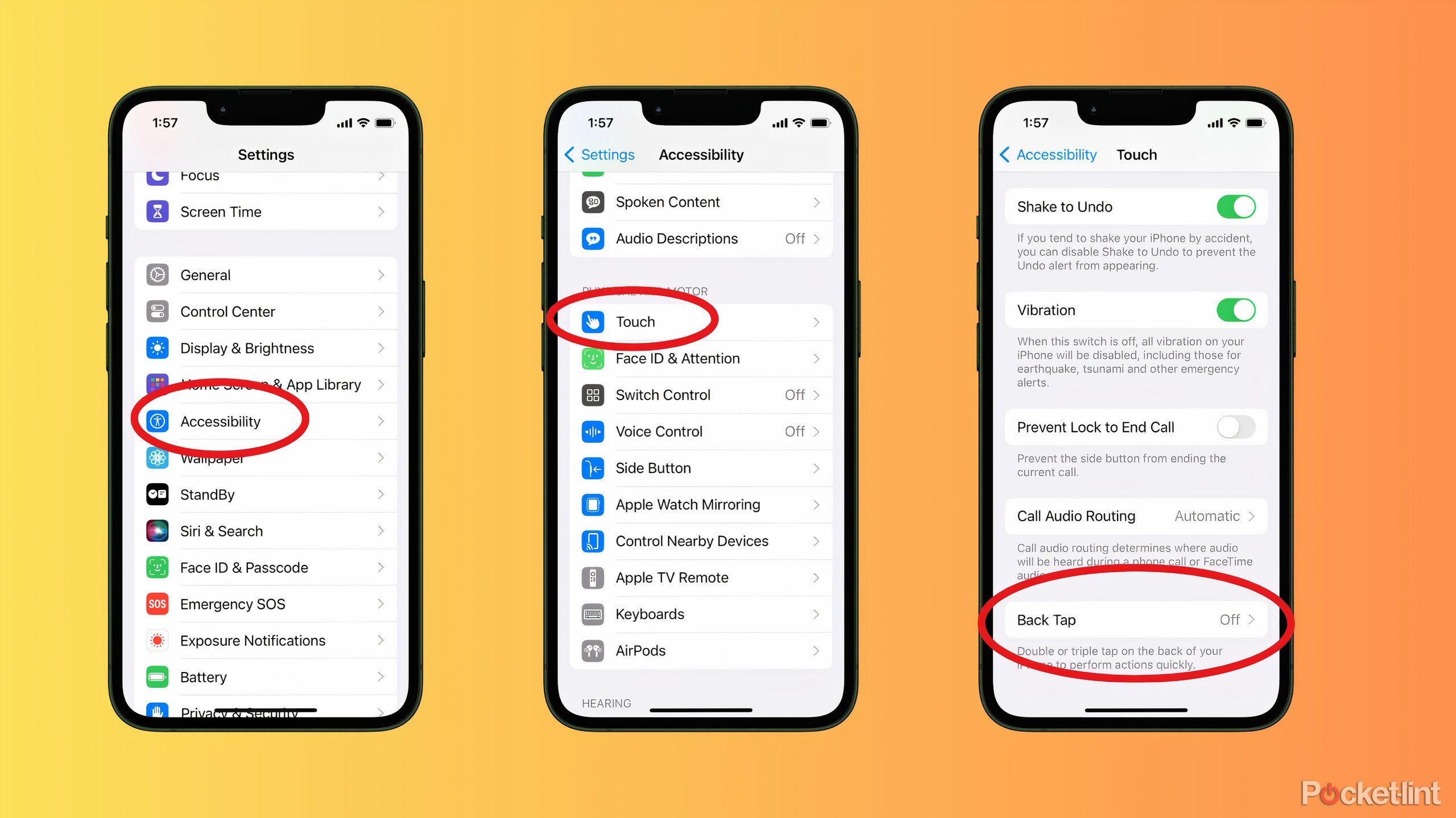Key Takeaways
- Back Tap is an accessibility feature that can turn your Apple logo into an extra button, and it works on older iPhones.
- Set up Back Tap to take screenshots, launch apps, or customize it even further with Siri Shortcuts.
- After setup, activate your action just by tapping the logo on the back of your iPhone, even with a case on.
The iPhone is full of hidden features, and, in general, is far more versatile than even Apple advertises it as. The ability to turn the Apple logo on the back of your phone into an extra button is by far one of the iPhone’s most interesting and surprising skills. Called Back Tap, the software feature that lets you do it, was designed first and foremost as one of iOS’ several accessibility features, but it can be helpful for just about anyone. And the great thing is, unlike Apple Intelligence, you don’t need a new phone to do it.
After you learn how to use Back Tap, you’ll be able to program the logo to take a screenshot when you double tap it or launch Shazam when you triple tap it, or you can even assign the taps to trigger a Siri Shortcut, if you wanted it to automatically call your partner. On an iPhone 15 Pro with an Action Button, which replicates many of Back Tap’s features, you can have even more options. Here’s what you need to do to set up Back Tap and make the Apple logo a secret button.
Helpful tips
iOS 17: 13 hidden features to help you get the most out of your iPhone
From a much quicker way to crop images, to having articles read to you in Safari, iOS 17 brings plenty of hidden features to the iPhone.
What is Back Tap?
By default, Back Tap can be assigned several different actions
The secret to turning the Apple logo on the back of your iPhone (or really any part of the back of your phone) into a button is an iOS feature called Back Tap. It’s hidden within the Accessibility settings of your iPhone and is off by default. Once you turn it on, you can choose between several different actions that will be triggered when you double or triple-tap the logo. Some enable other accessibility skills, while others get at the core functionality of the iPhone.
The standard options available for both double tap and triple tap are:
|
None |
Apple Watch Mirroring |
|
Accessibility Shortcut |
Assistive Touch |
|
App Switcher |
Background Sounds |
|
Camera |
Classic Invert |
|
Control Center |
Color Filters |
|
Home |
Control Nearby Devices |
|
Lock Rotation |
Detection Mode |
|
Lock Screen |
Dim Flashing Lights |
|
Notification Center |
Live Speech |
|
Reachability |
Magnifier |
|
Screenshot |
Smart Invert |
|
Shake |
Speak Screen |
|
Siri |
VoiceOver |
|
Spotlight |
Zoom |
|
Torch |
Zoom Controller |
|
Volume Down |
Scroll Down |
|
Volume Up |
Scroll Up |
At the very bottom, there’s also Siri Shortcuts. If you’ve created any Siri Shortcuts, they will appear here and be assignable. If you haven’t, you can create your own, like a command to show your Apple News Today feed, or call your bestie, or just open an app, among plenty of other options. Setting these shortcuts up takes some more work, but if you do, Back Tap can become even more flexible.
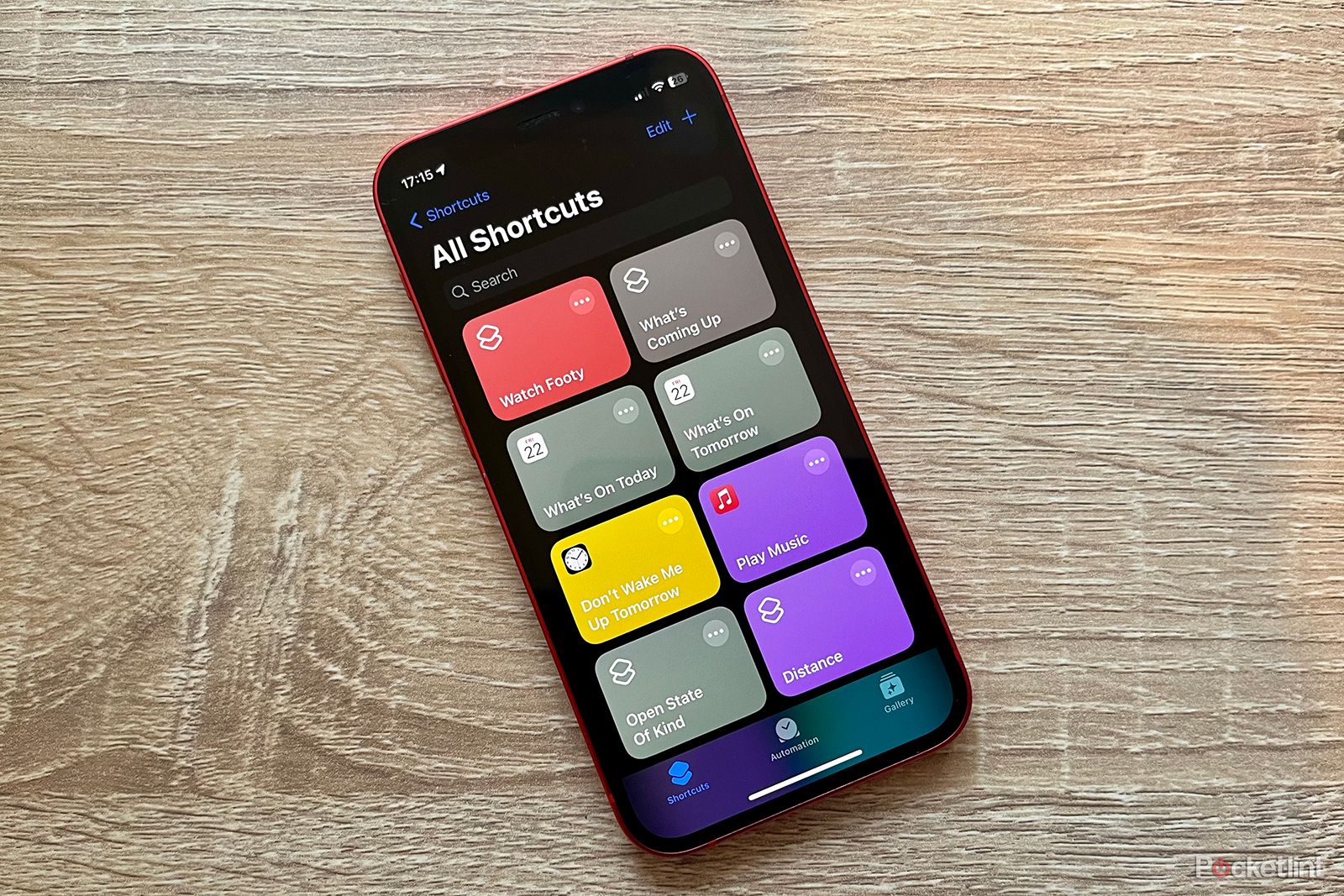
Related
15 tips for the Shortcuts app you really need to know
A few useful shortcuts for using Shortcuts.
How to set the Apple logo as a secret button
Get comfortable with the Settings app
To turn the Apple logo on the back of your iPhone into a secret button when you double-tap or triple-tap it, follow the steps below:
- Open the Settings app on your iPhone.
- Tap Accessibility.
- Tap Touch.
- Tap Back Tap at the bottom.
- Tap Double Tap.
- Select the intended shortcut when you double-tap the Apple logo.
- Tap Back Tap at the top of your screen.
- Tap Triple Tap.
- Select the intended shortcut when you triple-tap the Apple logo.

Related
Foldable FOMO: Could you imagine a dual-screen iPhone?
I’m an iOS person, but I got to admit, Samsung’s new foldables are sparking some serious envy. They’re so interesting. While I will always love and use the iPhone, the idea of a foldable version just sounds so fun. I want it. I’d keep everything great about iOS but add two screens like the Galaxy Fold. I’d even take a compact flip version. Apple, if you’re listening, a foldable iPhone would be so cool.
How to trigger Back Tap
Your iPhone is more sensitive than you might think
Once you have set up Back Tap, using it is very easy. You just double-tap or triple-tap the back of your iPhone around where the Apple logo is. It’s sensitive enough that it works even when you have your phone in its case. You don’t need to apply pressure to the logo itself, either just double or triple tap the logo with your finger and the action you have selected will happen straight away.
Back Tap makes your iPhone even more capable
Accessibility is for everyone
Back Tap is a perfect example of a feature that makes the iPhone more flexible and capable, regardless of what you assign to a double or triple-tap. It’s not perfect — accidentally triggering Back Tap is theoretically still possible. But Apple’s much better at tracking your taps, shakes, and swipes than you might think.
Back Tap might become less necessary if the iPhone 16 launches with an Action Button, but for the time being, it’s a great option if you want to figure out new ways to use your phone. Sometimes you don’t need a new gadget at all, you just need to try using it in a new way, figuring out another way it can make your life better or more convenient.

Related
5 essential tips for extending the life of your iPhone’s battery
Due to chemical aging, iPhone batteries naturally degrade over time. Here’s how to make your battery last as long as possible.
Trending Products

Cooler Master MasterBox Q300L Micro-ATX Tower with Magnetic Design Dust Filter, Transparent Acrylic Side Panel…

ASUS TUF Gaming GT301 ZAKU II Edition ATX mid-Tower Compact case with Tempered Glass Side Panel, Honeycomb Front Panel…

ASUS TUF Gaming GT501 Mid-Tower Computer Case for up to EATX Motherboards with USB 3.0 Front Panel Cases GT501/GRY/WITH…

be quiet! Pure Base 500DX Black, Mid Tower ATX case, ARGB, 3 pre-installed Pure Wings 2, BGW37, tempered glass window

ASUS ROG Strix Helios GX601 White Edition RGB Mid-Tower Computer Case for ATX/EATX Motherboards with tempered glass…