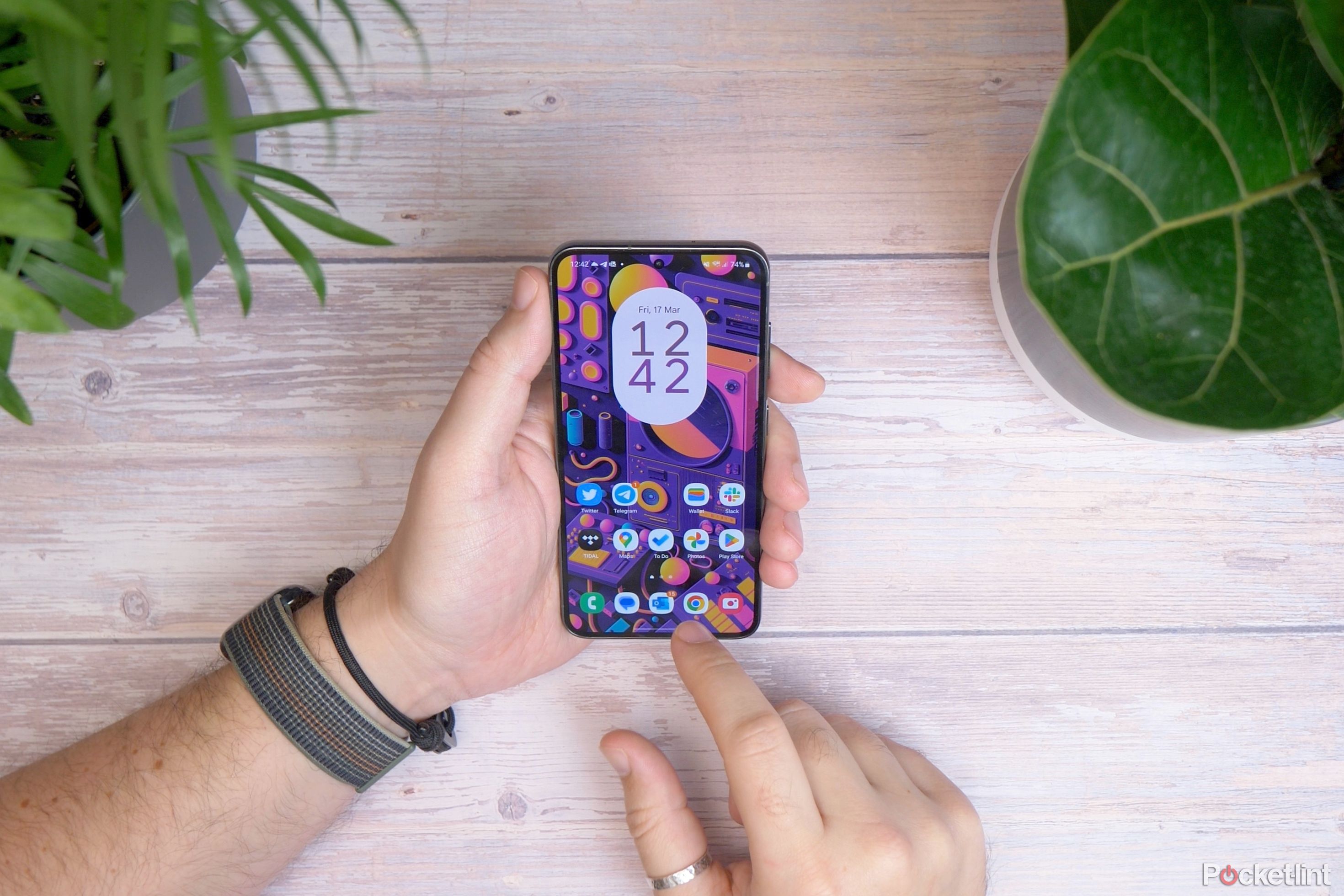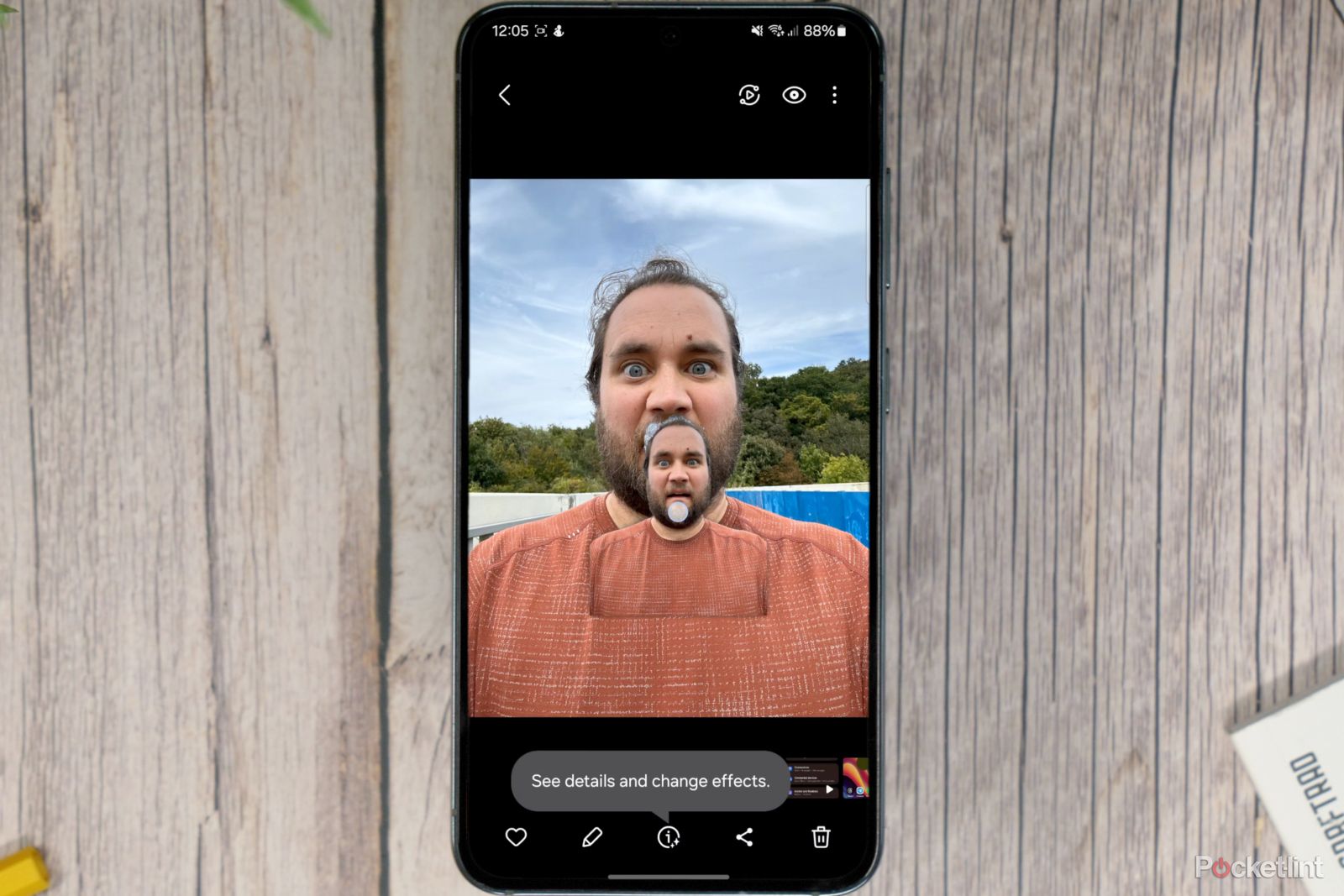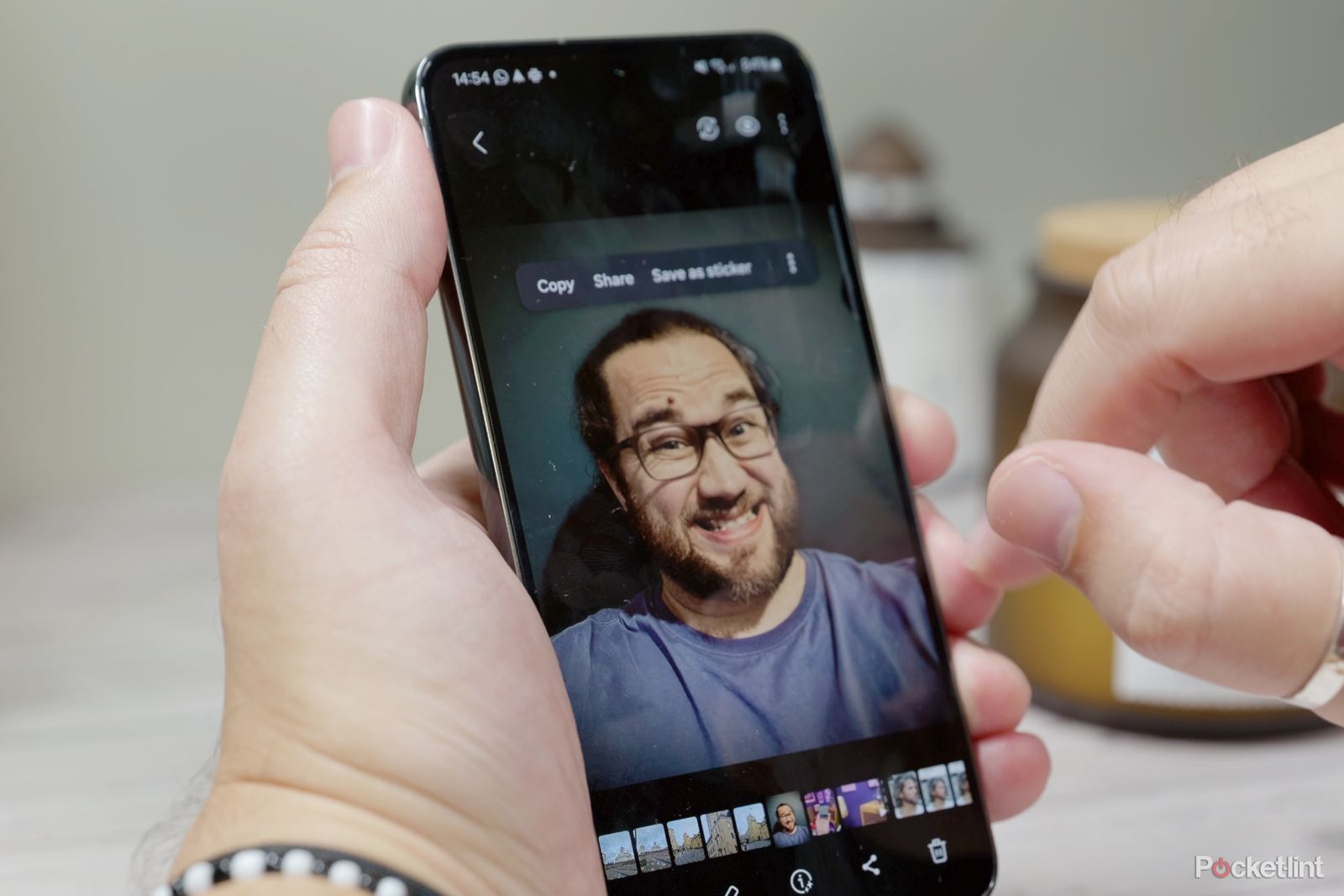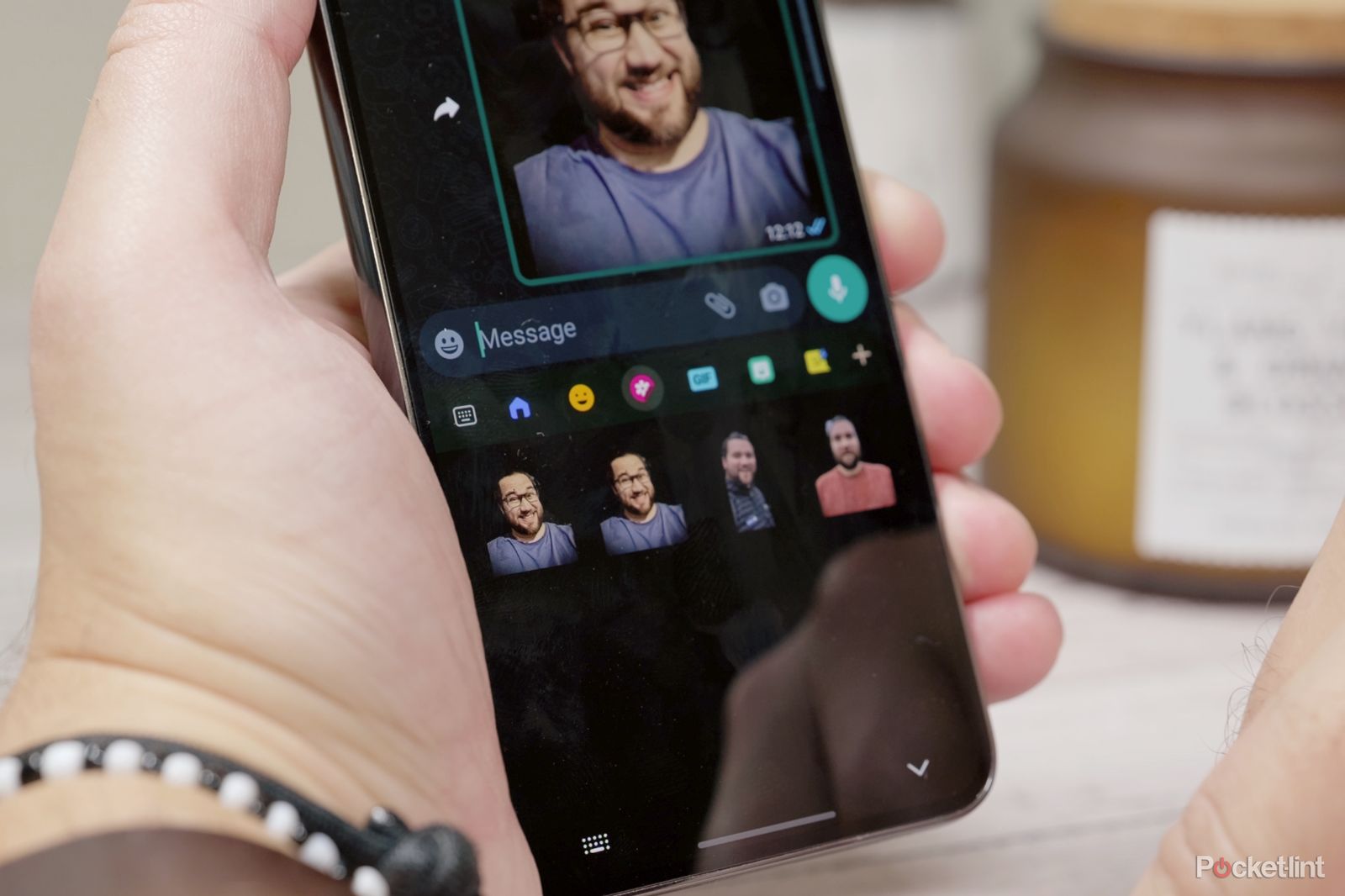A few years ago, Apple added a new feature to the iPhone which allowed you to tap and hold an object in the foreground of any photo in the Photos app, and then either drag and drop it into a document or message. In iOS 17, you can also use it to create a dedicated sticker to use in Messages. It seems Samsung has been inspired by this feature and introduced its own version in One UI 5.1 earlier in 2023. Both Samsung and Apple’s implementation feels very much like a Photoshop hack that makes
With it, you can do the same things: either drag and drop the person, pet, or item into a document, then copy and paste it, share it, save it as its own image or — in One UI 6 — create a sticker.
5:57
Have an iPhone 15? Here are 15 must-try features
From taking advantage of the Action Button to some fancy Photoshop-like tools, you want to know how to use these iPhone 15 tips and tricks.
What you need
To drag and drop, copy and paste, or save subjects without the background, you need a modern Samsung phone running One UI 5.1 (based on Android 13) or later, and for the option to save a sticker, you need a phone running One UI 6 (based on Android 14). I’ve tested it on a Galaxy Z Flip 5 and Galaxy A54 running One UI 5.1.1, as well as the Galaxy S23 running One UI 6.
To check which version of One UI you have, follow the steps below:
- Open Settings on your Samsung phone
- Find About phone at the bottom, then tap that option
- Select Software information
- Your One UI version will be at the top of the next page
If you’re running an older version, check if you have a software update to download by heading to Settings > Software update > Download and Install. Wait for it to check for updates and, if it has an update waiting, perform the update.
0:53

How to use lock screen customisation in One UI 6
With One UI 6.0 based on Android 14 rolling out to Samsung phones, here’s how to make the most of the new lock screen customisation options.
You might need to update your Samsung Gallery app too, so open the Samsung Galaxy Store app, then search for ‘Samsung Gallery,’ and if it says there’s an update available for you, update it.
How to use Samsung One UI’s Image Clipper feature
Ready to feel like a magician?
Once you have a recent-enough version of Samsung’s One UI software and have the latest version of the Samsung Gallery app, using the feature is easy. First, open your Samsung Gallery with the photo that you want to copy the primary object, person or pet from.
Now you need to press and hold that person, animal, or object, and wait until you see a white shimmering effect, and then you’ll see that layer peel away from the background of the photo. Keep your finger held down and move it to a different area, and you’ll have a minimized, floating version of that layer.
I’ve tested it on people, animals, plants, mountains, trees and even everyday items like shoes and boxes. As long as the item/subject has clear edges, the app seems able to distinguish it from the rest of the photo and lift it out.
To directly insert that image into a document – like a fresh Google Doc document – keep holding that layer, and use another finger or thumb to navigate to Google Docs. Open Google Docs, create a new document or open an existing one and then place the image where you want it to go.
Or, if you want to copy and paste that image layer without having to mess around using multi-touch gestures, you can press and hold on in the Samsung Gallery app as before, then when it indicates the layer has been peeled away, let go, and you’ll see a small pop-up menu appear above the layer.
In this layer – depending on which software you have – you’ll see ‘Copy,’ ‘Share’ and ‘Save Image.’ To copy and paste the layer, just tap ‘Copy,’ find the message, document or email you want to paste it in, double tap where you want it to go and tap ‘paste.’

Samsung One UI 6: Beta release, features, supported devices and everything else you need to know
Samsung has launched its One UI 6 beta to select users, and there’s plenty worth learning about before the official launch later in the year.
If you choose ‘Share’ on that layer in Samsung Gallery, you’ll get the usual share sheet sliding up from the bottom of the screen, and a selection of apps that you can share it to, like Messages, WhatsApp, Docs or any other. You can also use Nearby Share to share it directly to someone’s device nearby. Choose where you want to share it, and then send it.
As for ‘Save Image’ that’s self-explanatory. It’ll save the layer as its own image without the background in your Samsung Gallery app, ready to open and share whenever you like.
Lastly, some phones will let you save the layer as a sticker, and you’ll see ‘Save as Sticker’ appear in that pop-up menu. If you do this, you can save it and then access it from your Samsung phone’s built-in stock keyboard. Whenever you’re typing in any messaging app, you tap the emoji icon in the top row of the keyboard, tap the Samsung Gallery sticker icon (it’s red with a white flower), and you’ll find all of your saved stickers from Samsung Gallery there.
Trending Products

Cooler Master MasterBox Q300L Micro-ATX Tower with Magnetic Design Dust Filter, Transparent Acrylic Side Panel…

ASUS TUF Gaming GT301 ZAKU II Edition ATX mid-Tower Compact case with Tempered Glass Side Panel, Honeycomb Front Panel…

ASUS TUF Gaming GT501 Mid-Tower Computer Case for up to EATX Motherboards with USB 3.0 Front Panel Cases GT501/GRY/WITH…

be quiet! Pure Base 500DX Black, Mid Tower ATX case, ARGB, 3 pre-installed Pure Wings 2, BGW37, tempered glass window

ASUS ROG Strix Helios GX601 White Edition RGB Mid-Tower Computer Case for ATX/EATX Motherboards with tempered glass…