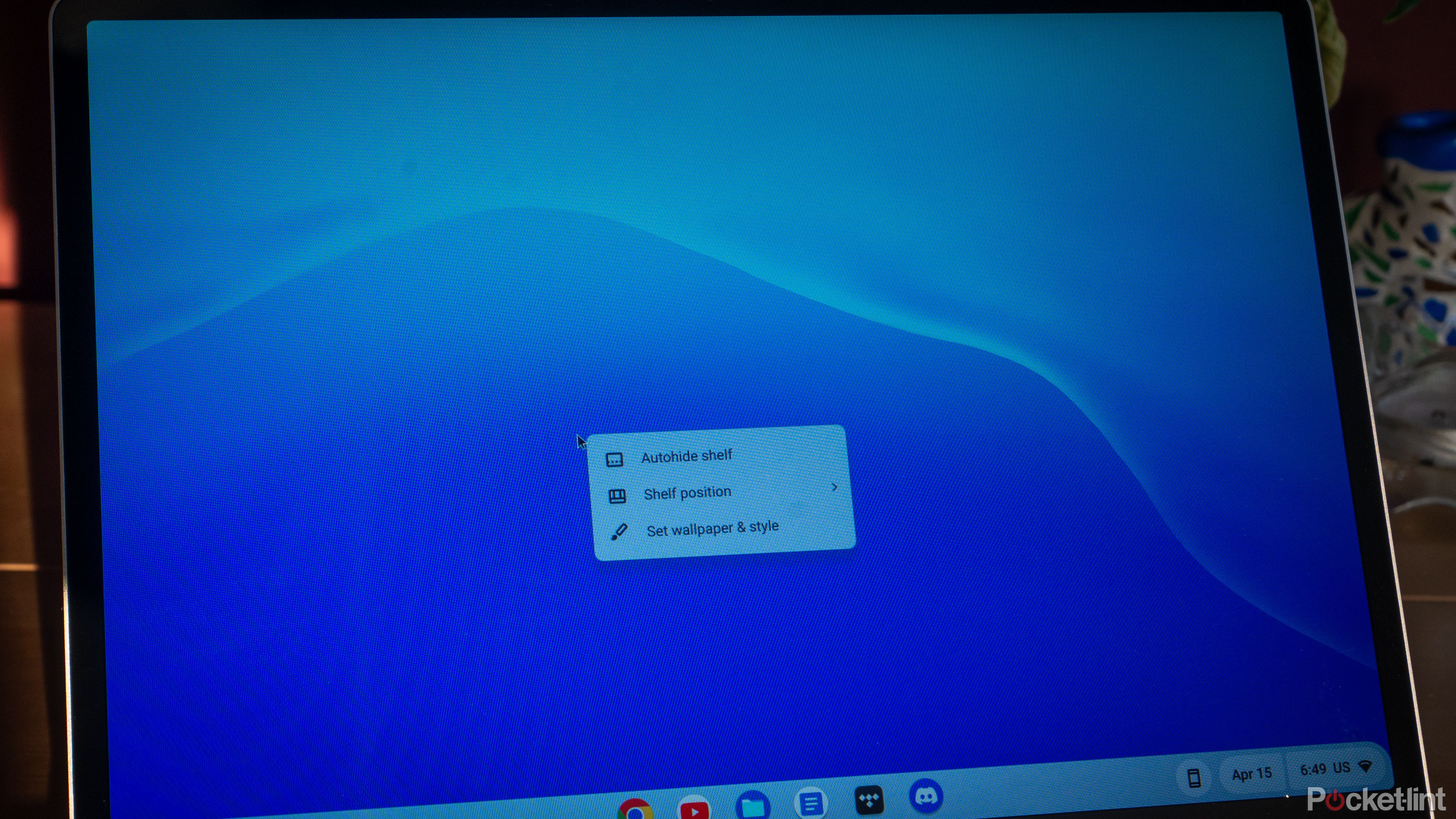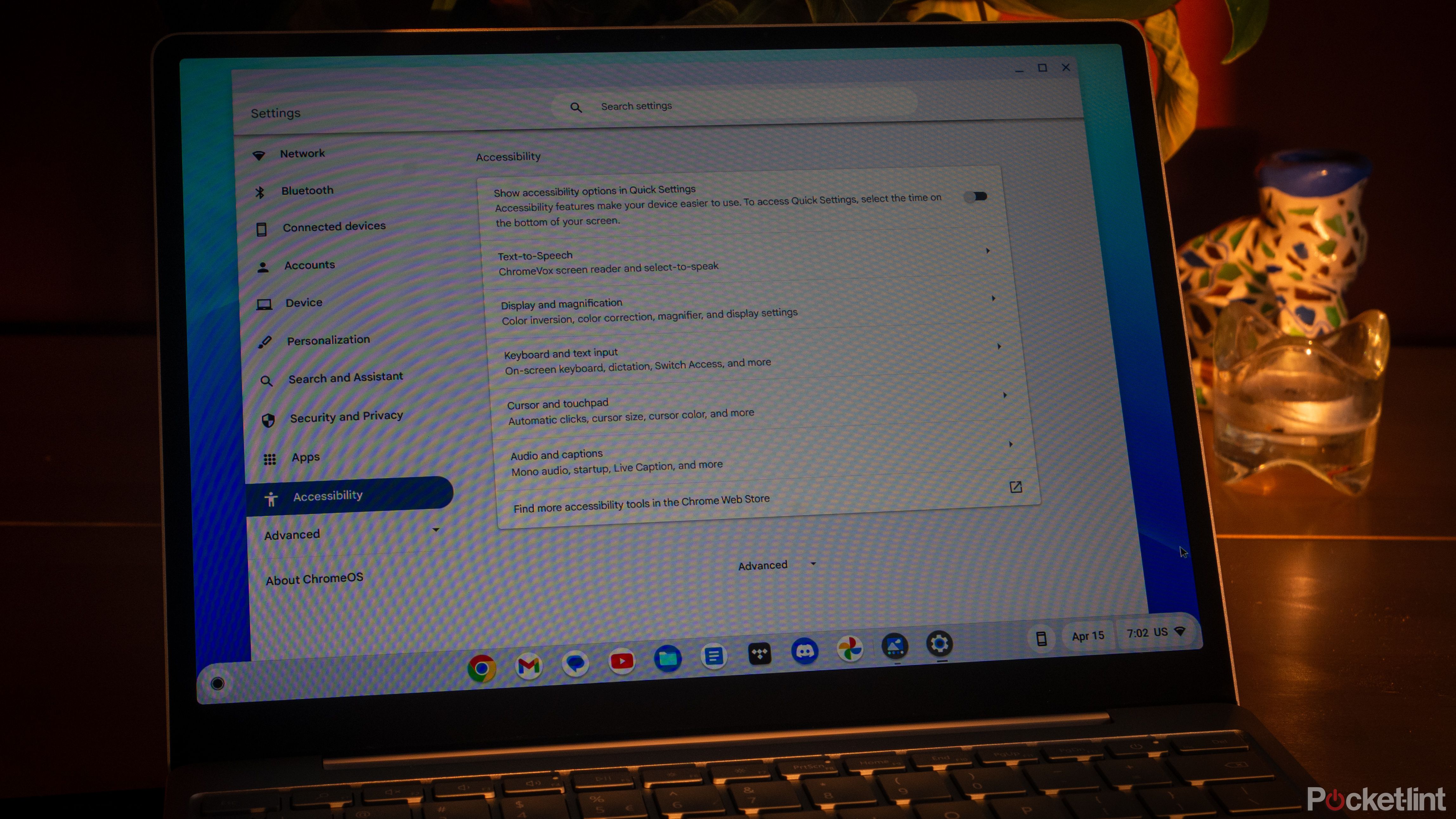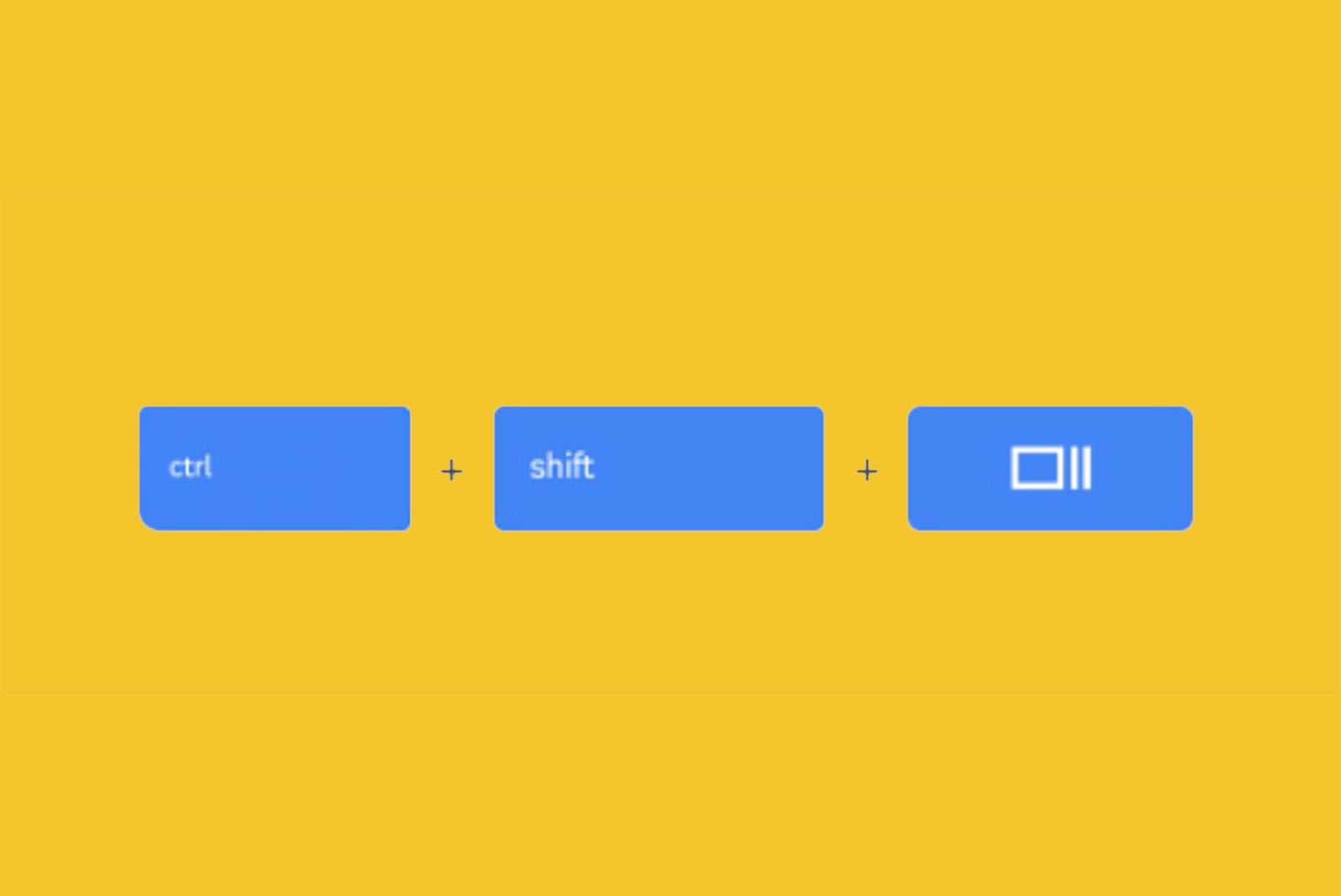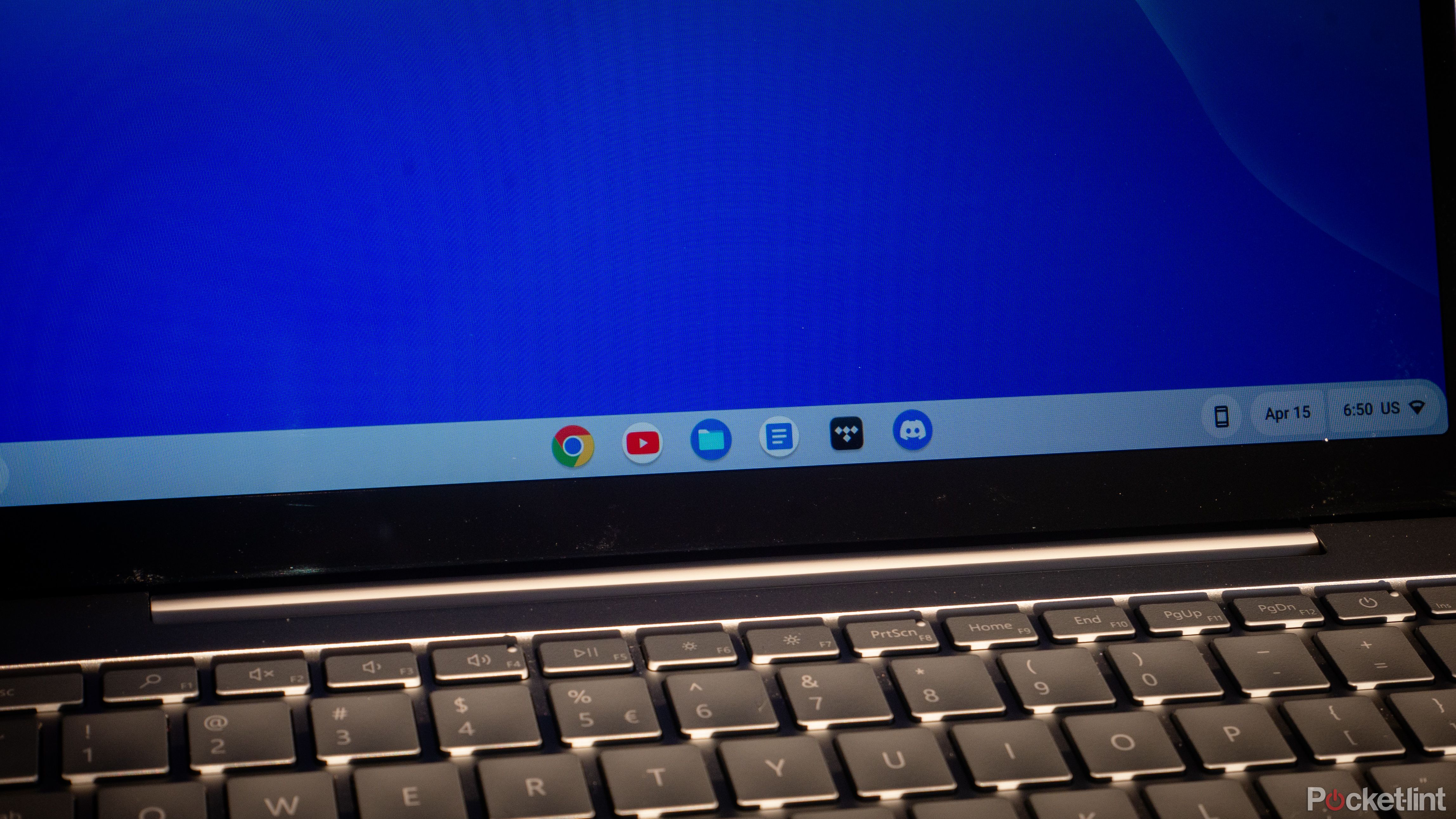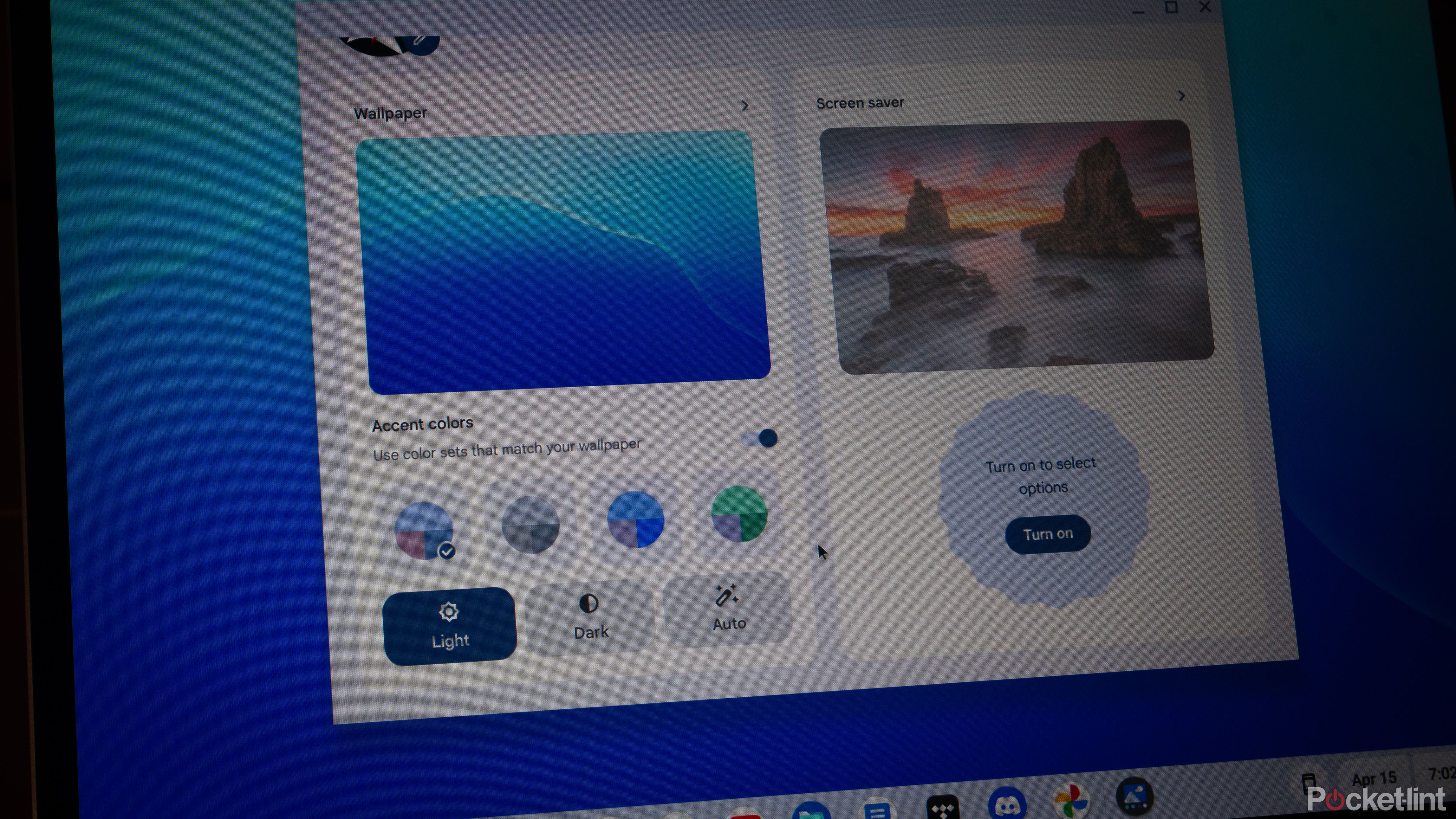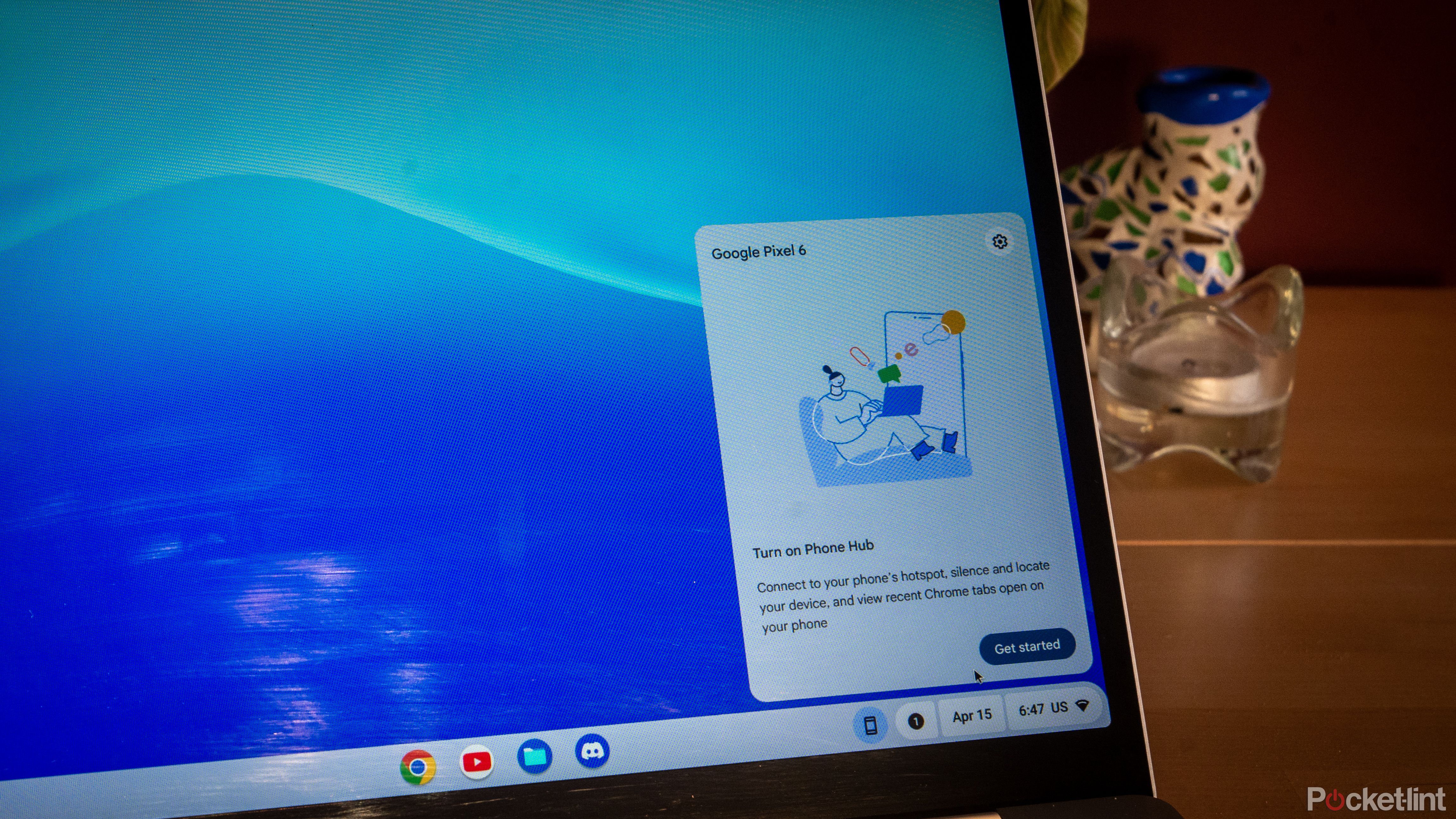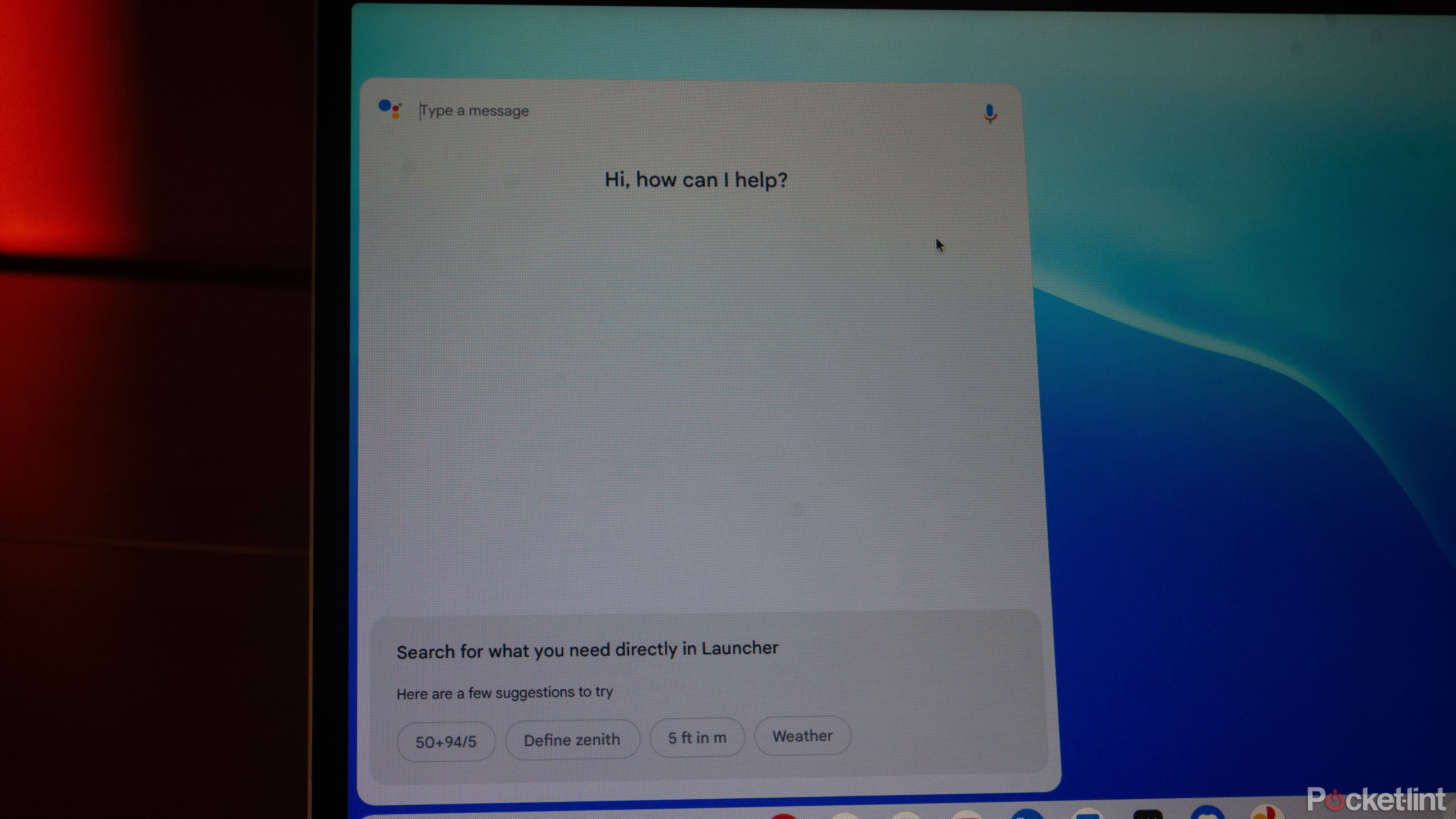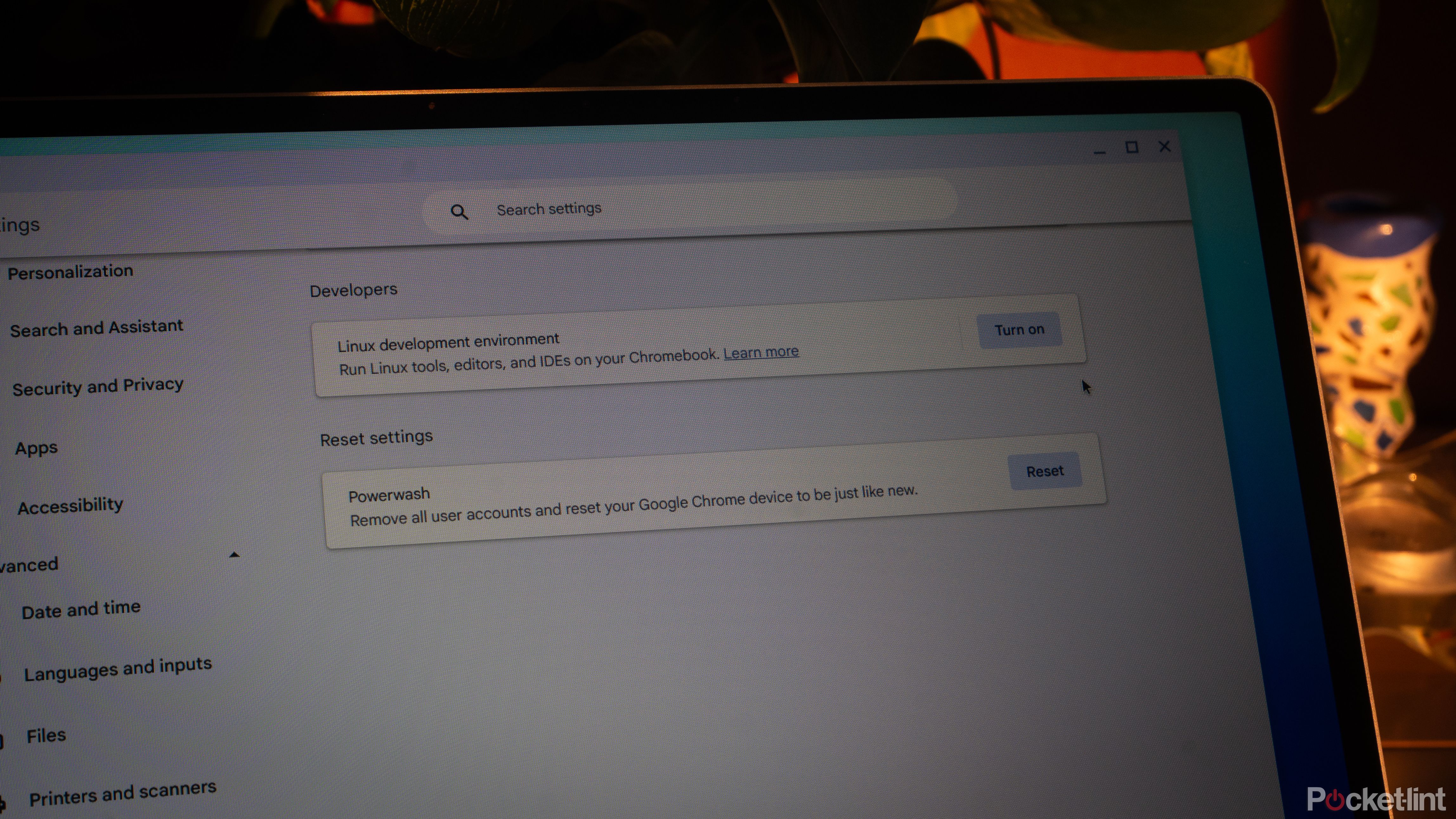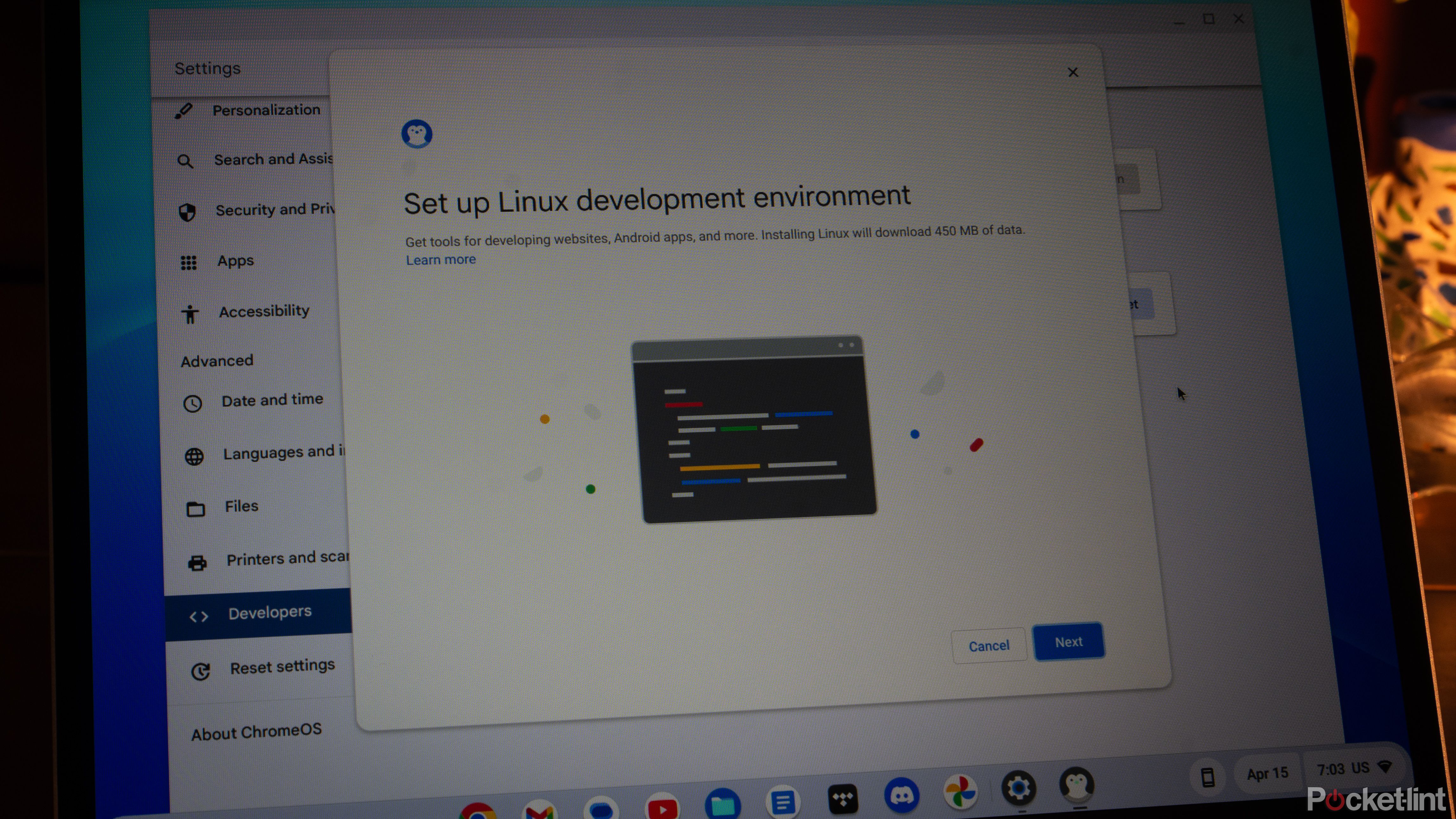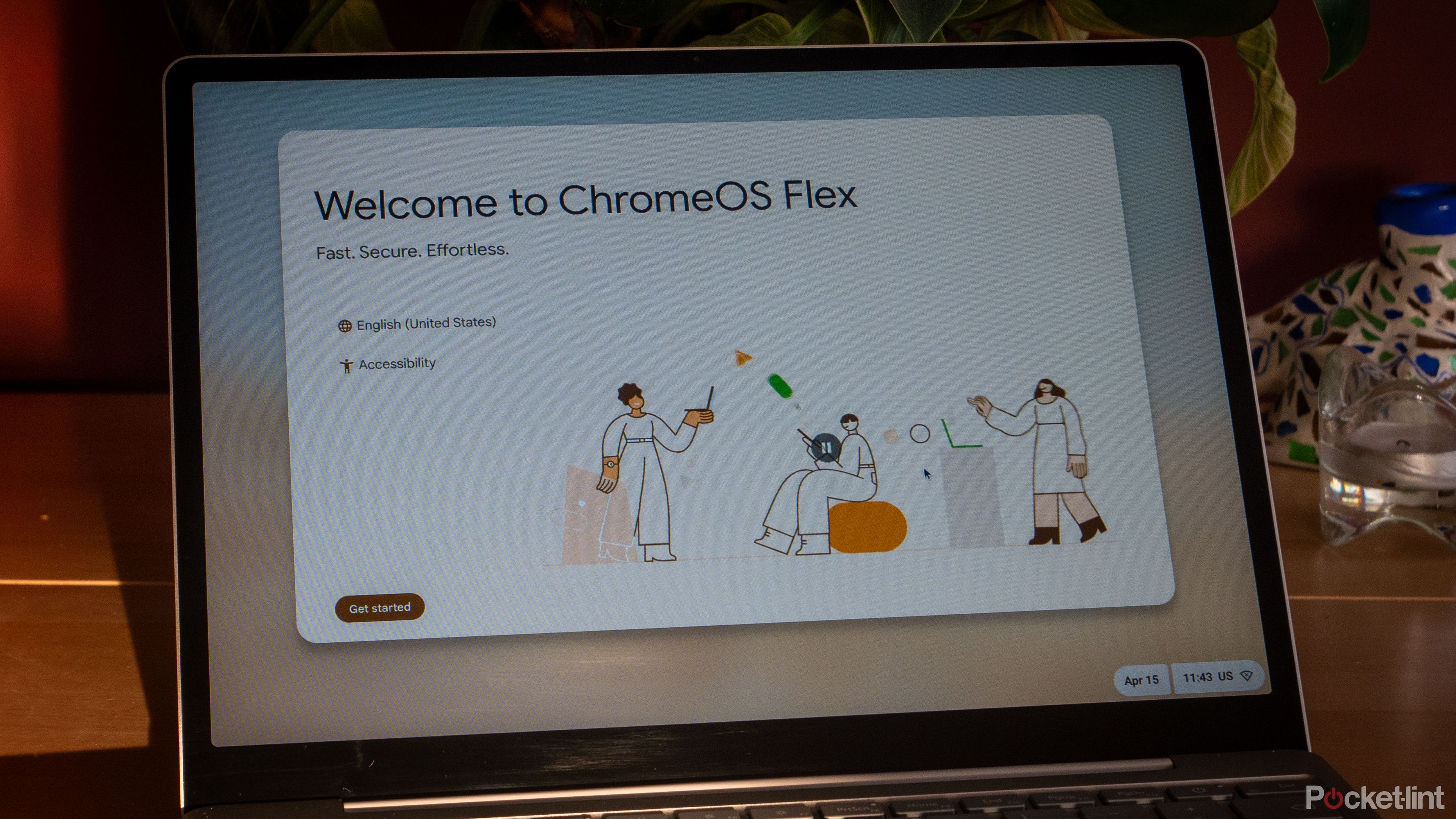Key Takeaways
- Chromebooks have evolved from just web browsers to capable laptops with advanced features for increased productivity.
- Master your Chromebook’s touchpad with gestures for scrolling, switching tabs, and navigating between apps quickly.
- Customize your Chromebook with keyboard shortcuts, multiple user accounts, accessibility options, and settings for a personalized experience.
Only a few short years ago, you needed quite a powerful computer to get things done quickly – everyone remembers jokes about the Chrome browser being heavy to run and having an unquenchable appetite for RAM. These days, though, even the most basic machines are more than capable of getting you through your typical day of office work, browsing the web or getting some studying done, and Chromebook are the best proof of that.
Best Chromebooks for students (and a line of caution from a school librarian)
Chromebooks can do more than ever, and the best options offer great power, productivity, and entertainment features for students.
When Google introduced the idea of a Chromebook — a machine running low-end hardware and basically capable only of using a web browser — many people were skeptical.
Now, Chromebook’s are a mainstay in offices and schools, and are great for getting your job done easily, quickly, and without distractions.
Nowadays, Chromebook’s are a mainstay in offices and schools, and are great for getting your job done easily, quickly, and without distractions. That being said, after years of development, Chromebooks moved well past being just web browser machines, and turned into capable and versatile little laptops with quite a few aces up their sleeves. From handy gestures that will make your everyday use much easier to advanced features that will turn your Chromebook into a small powerhouse, here are the best Chromebook tips and tricks you need to know:
1 Right-click on a Chromebook
Not really a click — more of a tap
When you first start using a Chromebook, some things might be a little less familiar than usual. One of them is using the included touchpad, which seems to be missing a feature that’s a mainstay on Windows laptops — the right click function.
You might think that Chromebooks simply don’t have that function, but that’s not the case — they just tend to use touchpads without a physical right click button. Instead, you’ll need to get used to another gesture that does the same thing.
Fortunately, it’s really easy, and both Windows and macOS use it as well — it’s just a single tap with two fingers. Thanks to this gesture, you can “right-click” without a physical button, and access all the additional options that this button enables.

6 reasons why I’d buy a Chromebook instead of a Windows laptop
Windows laptops are a mainstream choice, but getting a ChromeOS machine might be a better fit for you.
2 Master your Chromebook’s touchpad
Swipe to your heart’s content
As with other operating systems, Chromebooks’ touchpads are not only capable of simple clicks and drags. Thanks to a slew of different gestures, taps and swipes, you can use it to access various functions of your laptop, which makes using it not only faster, but also lets you be much more productive. Here are the best gestures to simplify your everyday Chromebook use:
- Scroll up a page – Swipe up with two fingers on the touchpad
- Scroll down a page – Swipe down with two fingers on the trackpad
- Go back to a previous page – Swipe two fingers to the left
- Go to the next page – Swipe two fingers to the right
- See all your open apps and windows – Swipe up with three fingers
- Switch between Chrome tabs – Swipe left or right with three fingers
- Switch between virtual desktops – Swipe left or right with four fingers
- Close a tab – Point to the tab with your cursor and tap the touchpad with three fingers
- Open a link in a new tab – Point to the link with your cursor and tap the trackpad with three fingers
- Drag and drop – Using one finger, click and hold the item you want to move. Then, drag the item to its new location and once it’s in place, release your finger
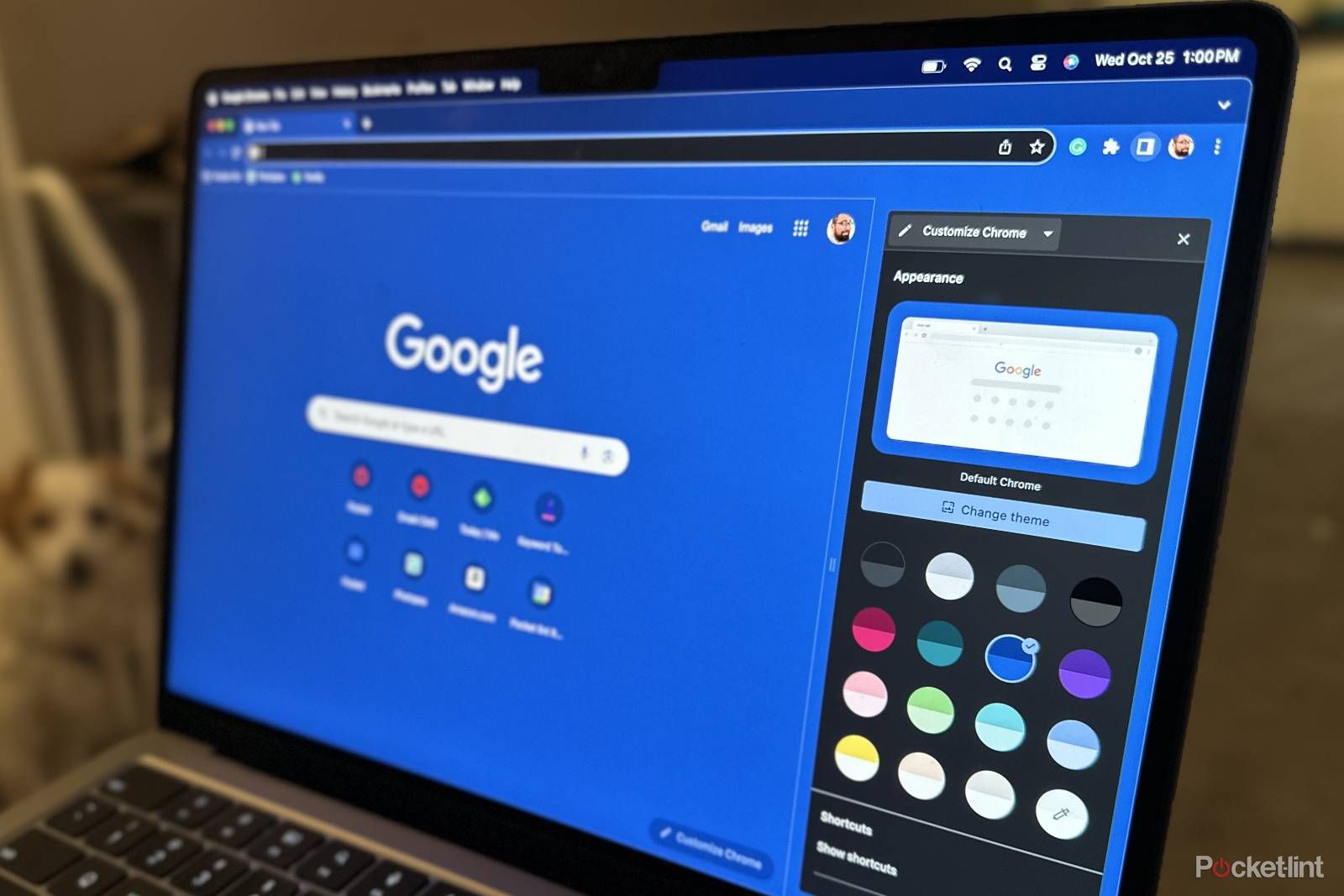
How to customize your Google Chrome browser
Chrome for desktop just got a major overhaul based on Google’s Material You design. Here’s how to customize your Chrome browser with the new features.
3 Make use of keyboard shortcuts
Improve your life with these simple Chromebook shortcuts
Mastering your touchpad is only a part of making the most of your Chromebook. The other thing you should know to make using your ChromeOS laptop much more convenient are some keyboard shortcuts. They are extremely useful for quickly launching apps, dealing with your windows, and generally operating your machine faster and more efficiently. Here are the most important shortcuts that you need to know:
- Open the Files app – Shift+Alt+M
- Lock the screen of your Chromebook – Ctrl+Shift+L
- Quickly launch Chrome web browser in Incognito Mode – Ctrl+Shift+N
- Access bookmarks – Ctrl+Shift+O
- Minimize the current window – Ctrl+M
- View your browsing history – Ctrl+H
- Quickly restart your Chromebook – Ctrl+ Shift+Q
- Open the last closed tab – Ctrl+Shift+T
- Cycle through your open tabs in Chrome – Ctrl+Shift+Tab
- Turn on Caps Lock – Alt+Search
- See your Chromebook benefits – Ctrl+Shift+?
- BONUS:Do a barrel roll – Ctrl+Shift+Alt+Rotate/Reload
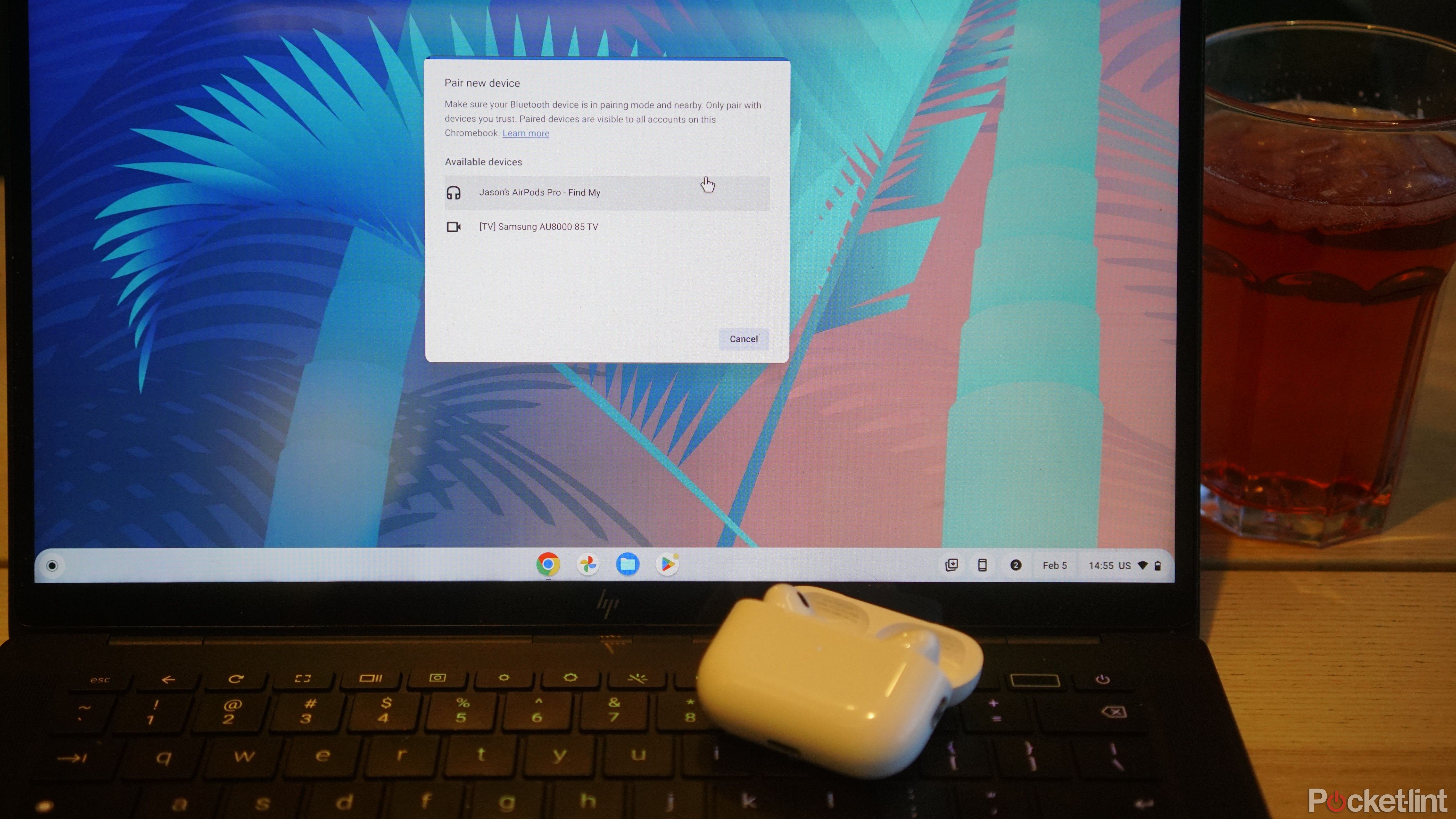
How to easily connect your AirPods to a Chromebook
Yes, you can take your meeting on Chromebook with AirPods in. Pairing AirPods to a device outside Apple’s walled garden is possible and fairly simple.
4 Set up multiple users
Sharing is caring
Chromebooks are ideal family laptops. They are cheap and accessible, so you can have one hanging around on the couch, just to let anyone check something really quickly or do some other basic tasks.
However, for this to work well, it’s best to let everyone around the house have their own account to log into.
Fortunately, it’s really easy to set this up on a Chromebook. Here’s what you need to do:
- Go into Settings
- Click on the Users section
- Choose Manage other users
Here, you’ll be able to add other users to your Chromebook, as well as set up a guest account if you want to have a single open space for everyone to use the laptop. You can also manage existing users here, as well as add supervised accounts for your kids to play around with.
2:52
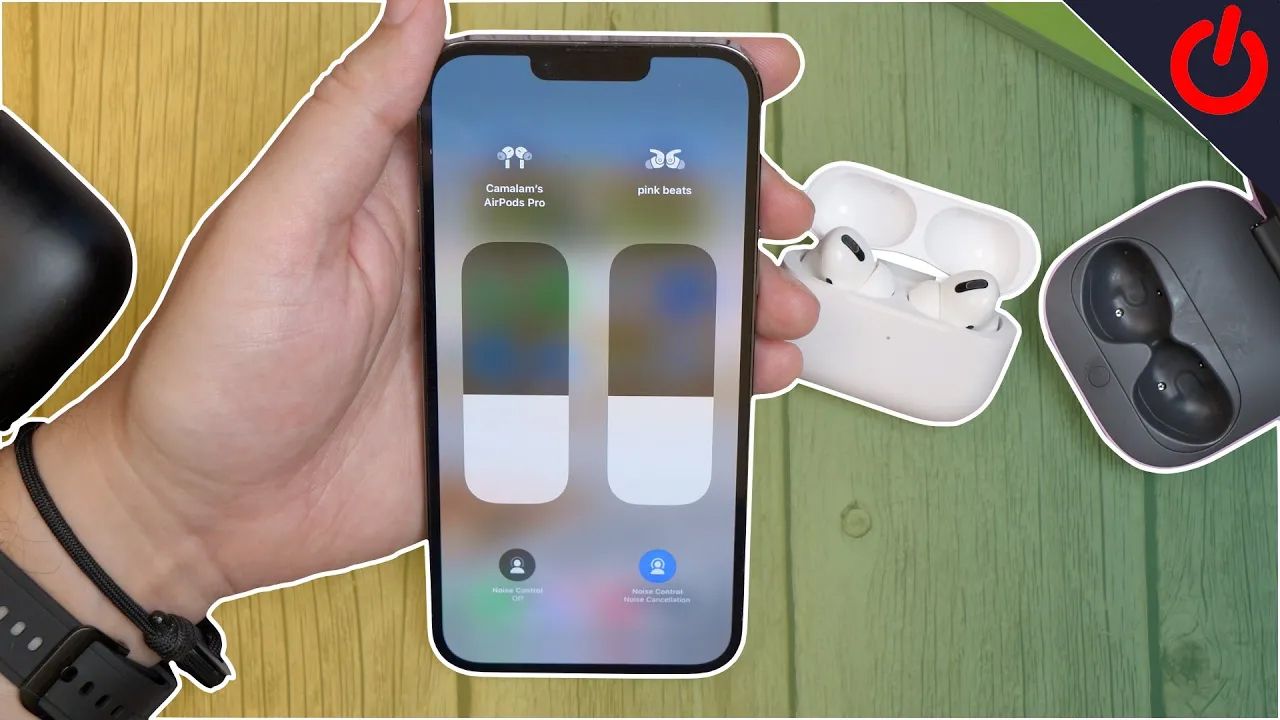
How to share audio between AirPods
If you forgot your AirPods or just want to share audio with friends, you can easily connect and listen in just a few steps.
5 Try out various accessibility options
ChromeOS meets all your needs
Even though ChromeOS is quite a barebones system, at least compared to macOS or Windows, it still has quite a few handy accessibility features. Turning them on is extremely easy, and it can help you in various ways, from enabling text-to-speech to the on-screen keyboard. Here’s how to access these settings:
- Go to Settings
- Click on the Accessibility menu
- Turn on the features that you need

ChromeOS has a hidden automatic click accessibility feature that’s super convenient
With auto clicker enabled, ChromeOS can automatically click for you when your mouse is idle for a set amount of time. Here’s what you need to know.
6 Screenshot on Chromebook
Capture that tasty tweet
There are various different ways you can both capture a screenshot or screen record while using your Chromebook.

How to take a screenshot and record your screen on Chromebook
Fortunately, if you own a Chromebook, it’s easier than ever to take a screenshot or screen recording of anything your heart desires. Here’s how.
To take a quick screenshot of everything on the screen with minimal fuss, all you need to do is press Shift + Ctrl + Show Windows key at the same time. The show Windows key is the one with a symbol of a square next to two lines. Some Chromebooks also come with a dedicated Screenshot key, so if you have that, you can just click this button. On the other hand, if you’re using an external keyboard without the Show Windows key, you can simply click Shift + Ctrl + F5 — it’ll work just as well.
7 Pin apps for quick access
Never look for apps again
Managing your apps on your Chromebook can be quite intimidating, especially if you’re just starting out with the system. When you first boot into ChromeOS, it looks pretty barebones, with an empty home screen and just a few apps in the Shelf. Fortunately, once you set it up and install some more apps, you can easily pin them to the Shelf, where they’ll be handy and really easy to open each time you need to use them. Here’s how to do it:
- Open the app drawer. You can do it by clicking the Circle icon, which is in the bottom left corner by default.
- Find the relevant app that you want to pin
- Right click on it (use two fingers on the corner of the trackpad)
- Click the option to pin to Shelf

Best Chromebook apps and extensions to improve your Chromebook use
If you want to become a power user then have a look at our guide to the best apps and extensions to download.
Even better, you are not limited to pinning standalone apps to the Shelf — you can do the same with every web page that you can access by Chrome. Here’s how to do it with Chrome open to the relevant page:
- Click the three dot option menu in the upper right corner.
- Click on More tools.
- Click on Create shortcut.
- Then open the app drawer and find the shortcut.
- Right click it and click pin to shelf.
Once something is pinned to your Chromebook shelf, you can access it quickly by just clicking on it, but you can also tap ALT and the number on your keyboard that corresponds to the app you want to use. For example, ALT+1 for the first app, ALT+2 for the second, ALT+3 for the third and so on.
Give your Chromebook a splash of color
Making the most of your laptop is not only about being productive – that’s only the necessary, and the most dull, part of it all. It’s also a great idea to make it really yours by matching the esthetics of the software to your favorite vibes. That means, of course, changing the background, the screen saver, and all that jazz, but also something a bit more Chromebook-specific — your menu and accent colors.
If you have an Android phone, the setting will be really familiar, as it’s the same accent color idea that debuted with Material You on Android. Basically, you can match the colors of your windows and settings to the vibe of your wallpaper, making for a nice, matching experience across the board. Here’s how to do it:
- Right-click on your home screen.
- Choose Set wallpaper & style.
- In the accent colors section, you can choose to Use color sets that match your wallpaper.
- Or turn the toggle off and choose your own colors for system accents.
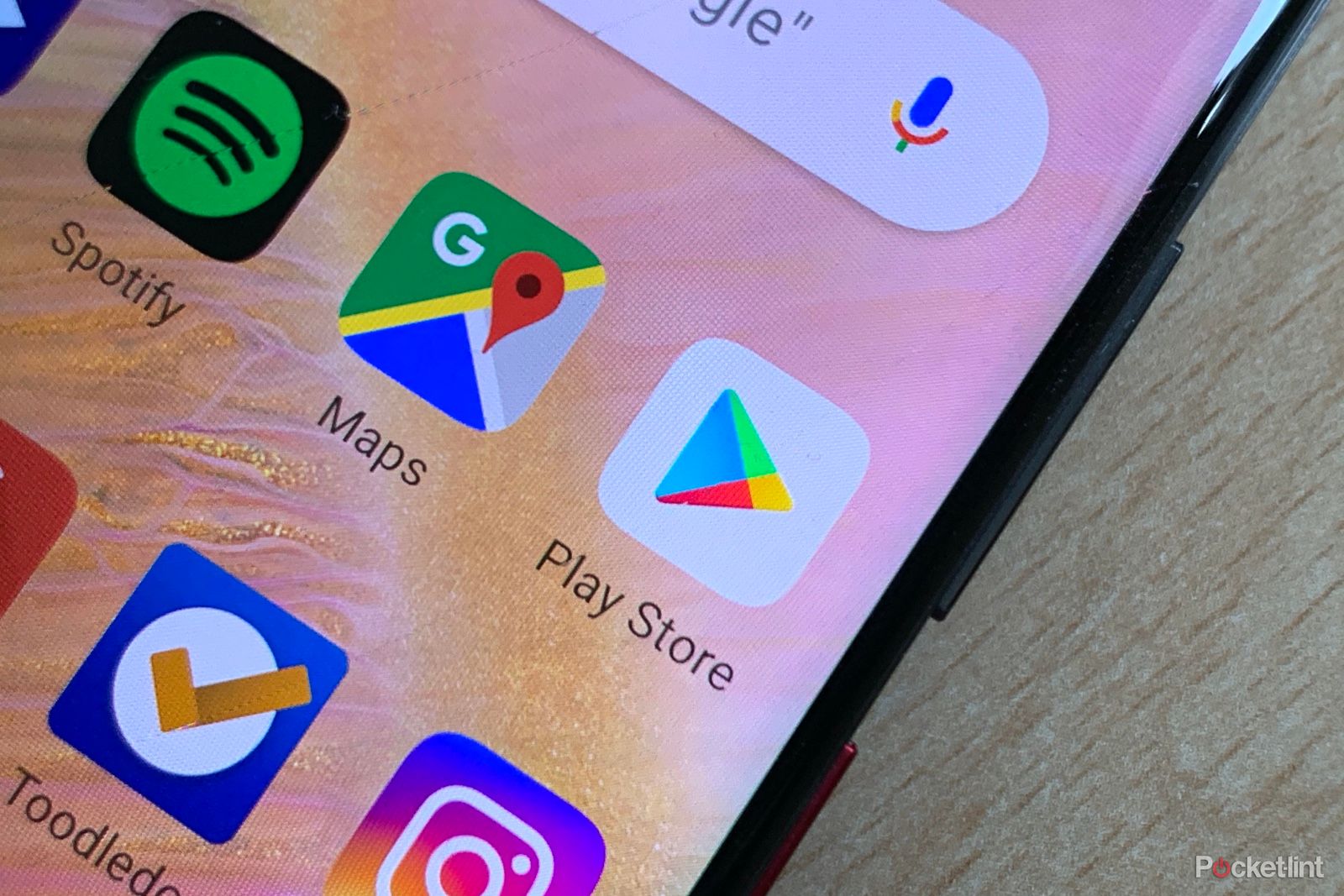
Google’s Material You refresh continues, this time with the Play Store
Google continues to roll out a new Material You refresh with the Play Store the latest to benefit.
9 Connect your Chromebook to your phone
Never miss any calls
One of the standout features of macOS is its integration between your phone running iOS and your PC. However, Chromebooks have something similar, and they work really well with your Android phone under the same Google account.
Setting it up is really easy, and it allows you to receive notifications from your phone, send texts, and even share your files. Here’s how to set it up:
- Go to Settings
- Click on Connected devices
- Next to Android phone, click Set up
- In the pop-up window, click on Connect once your phone is detected
- You’ll have to input the password to your Google account
Once you do, you’re all set and your phone should be connected to your Chromebook.
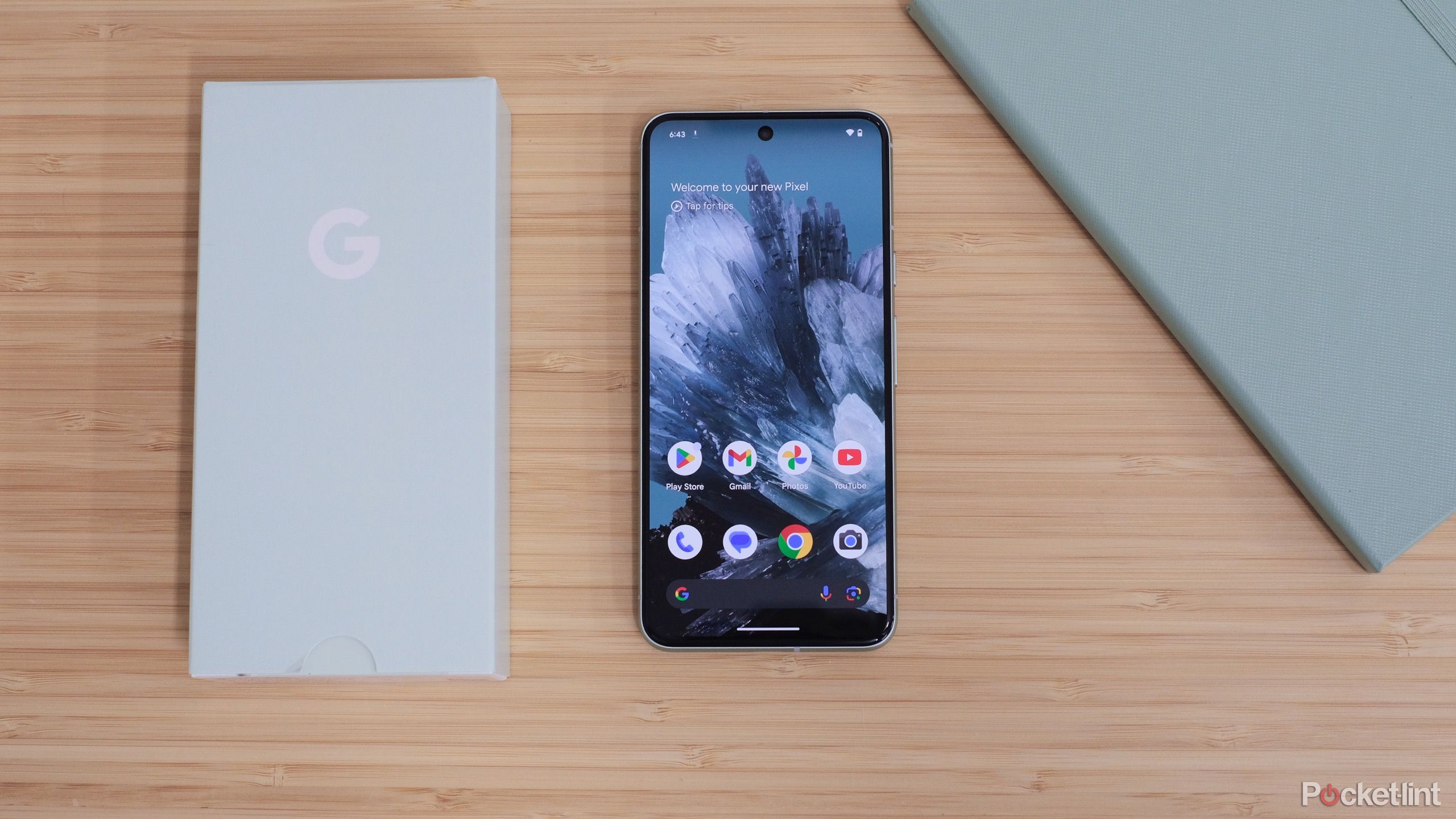
Pixel Feature Drop: Call Screen gets smarter and Circle to Search is coming to more Pixels
The latest Google Pixel update includes improvements to Call Screen, Circle to Search, partial screen sharing, Fast Pair and Google Docs markups.
10 Use Google Assistant
Voice assistant comes to your laptop
Voice assistants are extremely handy for a range of things, from quickly checking the weather to operating your smart home appliances. Google Assistant is undoubtedly one of the best, with tons of features and integrations. Fortunately, you don’t need a smart speaker or your phone to use it — if you have a Chromebook, you can also turn on Google Assistant there, making for a capable, smart workstation. Here’s how to turn Google’s voice assistant on:
- Open Settings
- Go to Search and Assistant tab
- Click on Google Assistant
- Toggle the upper switch to ON
You can also set up other features here, such as Hey Google recognition or Screen context recognition.
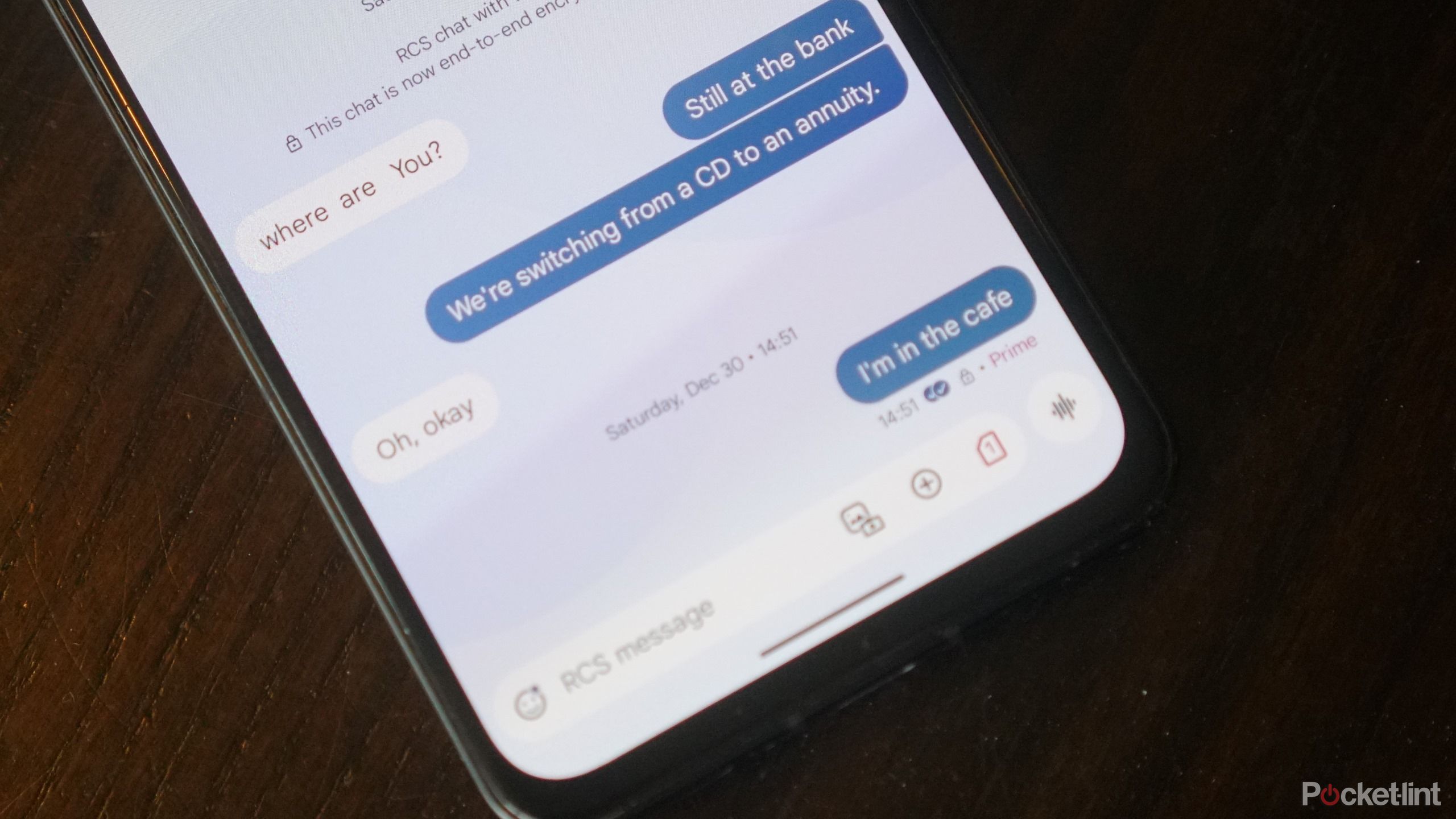
5 reasons why Google Voice should support RCS Messaging
From enhanced features to universal compatibility and future-proofing communication, bringing RCS to Google Voice benefits everyone.
11 Factory reset when buggy
Sometimes, starting from scratch is the best way to go
Whether you want to sell your Chromebook or just get a fresh start, quickly wiping your laptop and getting it back to default settings is something worth knowing. Fortunately, Chromebooks offer a feature called Powerwash, which does just that – -wipes your drives and settings, essentially bringing your software back to the out-of-the-box state. Here’s how to use it:
- Go to Settings.
- Choose Advanced on the left-hand side.
- Now click on Reset settings.
- Next to the Powerwash option, choose Reset.
- Confirm that you want to wipe your Chromebook to continue with the process.
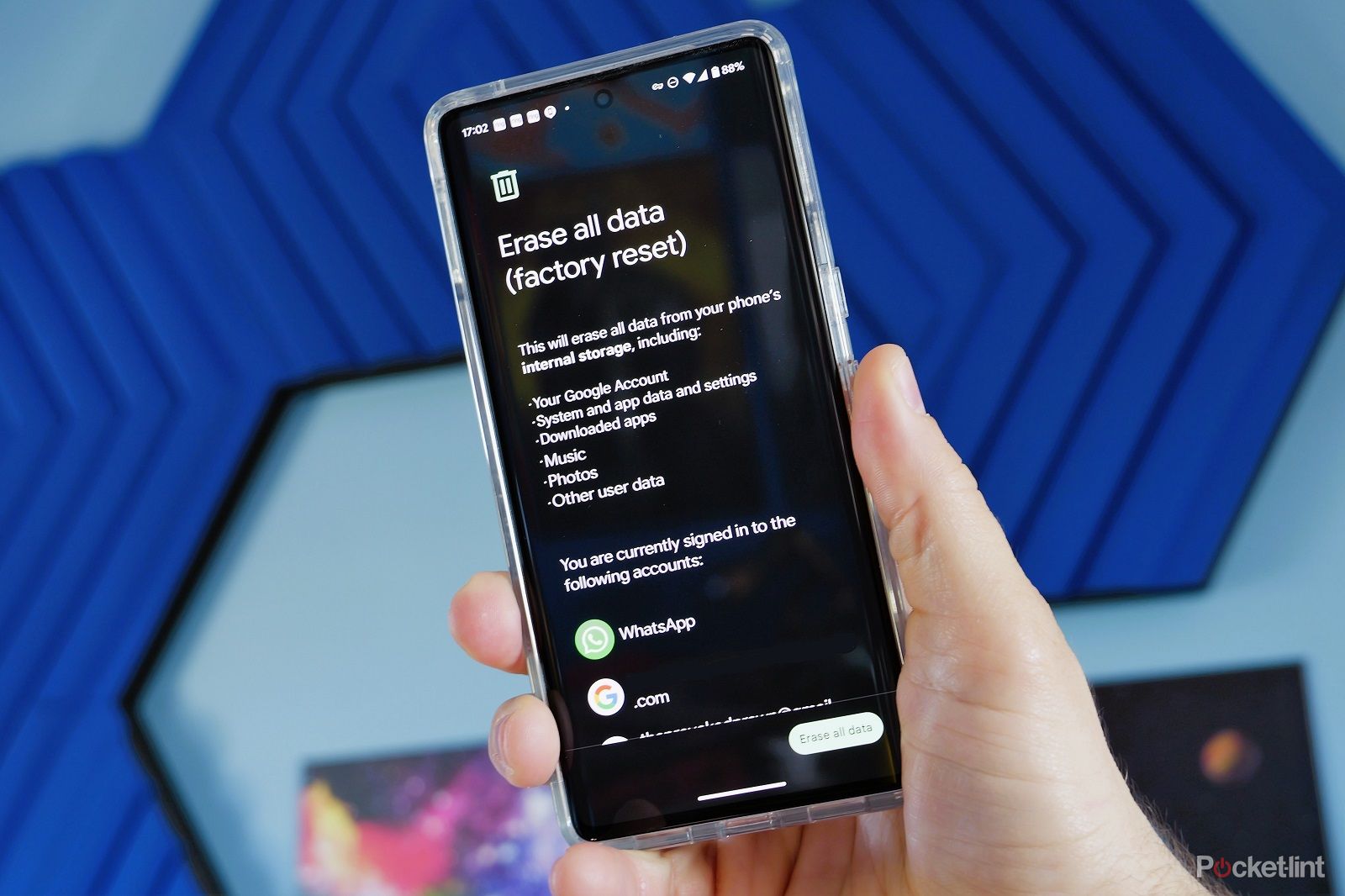
How to factory reset your Android phone and erase all your data
Looking to sell your phone or just clean it to speed it up? Resetting it might be the answer.
12 Set up your Chromebook to run Linux apps
No more limitations
For the longest time, Chromebooks were scoffed at, especially by tech enthusiasts. The reason for that was simple – they were seen as simplified PCs, meant for the simplest tasks, without the ability to do much more than web-based applications.
Well, not anymore. For some time now, if you’re interested in a bit of tinkering, you could enable your Chromebook to run Linux apps, essentially opening a whole other world of possibilities. Now you can install everything that Linux users have access to, on top of the smooth, stripped down ChromeOS experience – truly, the best of both worlds. Here’s how to enable this feature:
- Go to Settings.
- Choose Advanced on the left-hand side.
- Now click on Developers.
- You’ll find the Linux development environment option. Click Turn on.
- In the pop-up menu click Next.
- Set up your username and decide how much disk space will be assigned to Linux for all the apps.
You’ll now be able to install Linux and, after installation, start using the system. Keep in mind that, unfortunately, if you have a machine that is a bit older, you might not be able to use this feature. However, if you bought your device in the last few years, it should be more than ready to run Linux apps.
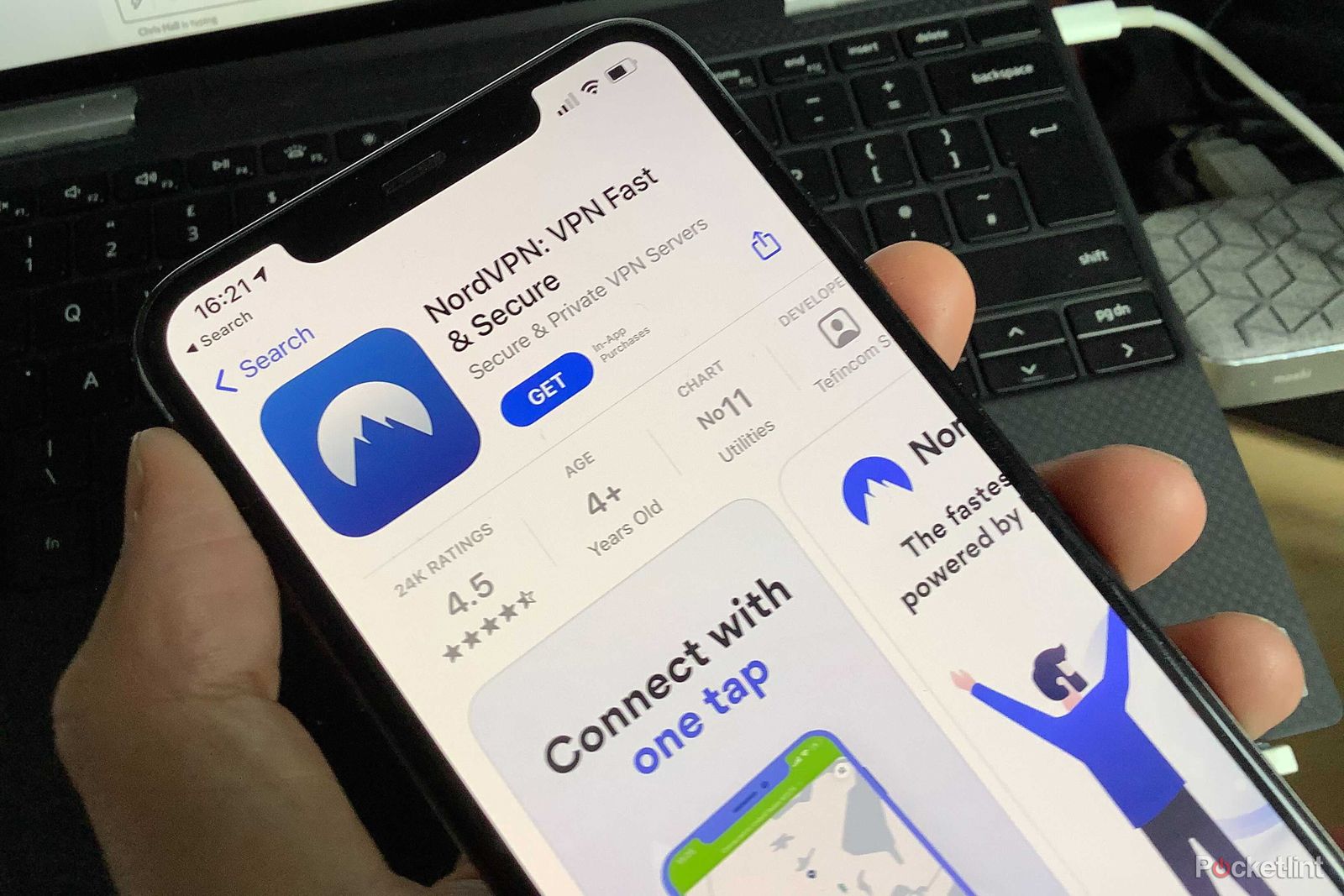
Best VPNs for Linux: Secure connection for your customized OS
These Linux compatible VPNs offer user-friendly, reliable coverage for streaming, browsing, and torrenting.
13 Make your own Chromebook completely for free
ChromeOS Flex will revive your old laptop
Finally, something a little different. If you’re still unsure about ChromeOS, and getting a new laptop just to check it out seems like too big an investment – there is another way. You can actually try ChromeOS completely for free on your current machine, and it’s completely free and really easy.
All you need to do is download ChromeOS Flex. You don’t even have to install it right away, as the system can run from a USB stick. That means you can put it onto your old laptop, check the operating system out, and when you’re done decide to install it for good right on the laptop, or just remove the USB stick and carry on with macOS or Windows. Even better, as the system requirements are much lower than the two other operating systems, it might be a great fit for your older machine, and a great way to revive it and give it a new lease on life.

6 reasons why I’d buy a Chromebook instead of a Windows laptop
Windows laptops are a mainstream choice, but getting a ChromeOS machine might be a better fit for you.
Trending Products

Cooler Master MasterBox Q300L Micro-ATX Tower with Magnetic Design Dust Filter, Transparent Acrylic Side Panel…

ASUS TUF Gaming GT301 ZAKU II Edition ATX mid-Tower Compact case with Tempered Glass Side Panel, Honeycomb Front Panel…

ASUS TUF Gaming GT501 Mid-Tower Computer Case for up to EATX Motherboards with USB 3.0 Front Panel Cases GT501/GRY/WITH…

be quiet! Pure Base 500DX Black, Mid Tower ATX case, ARGB, 3 pre-installed Pure Wings 2, BGW37, tempered glass window

ASUS ROG Strix Helios GX601 White Edition RGB Mid-Tower Computer Case for ATX/EATX Motherboards with tempered glass…