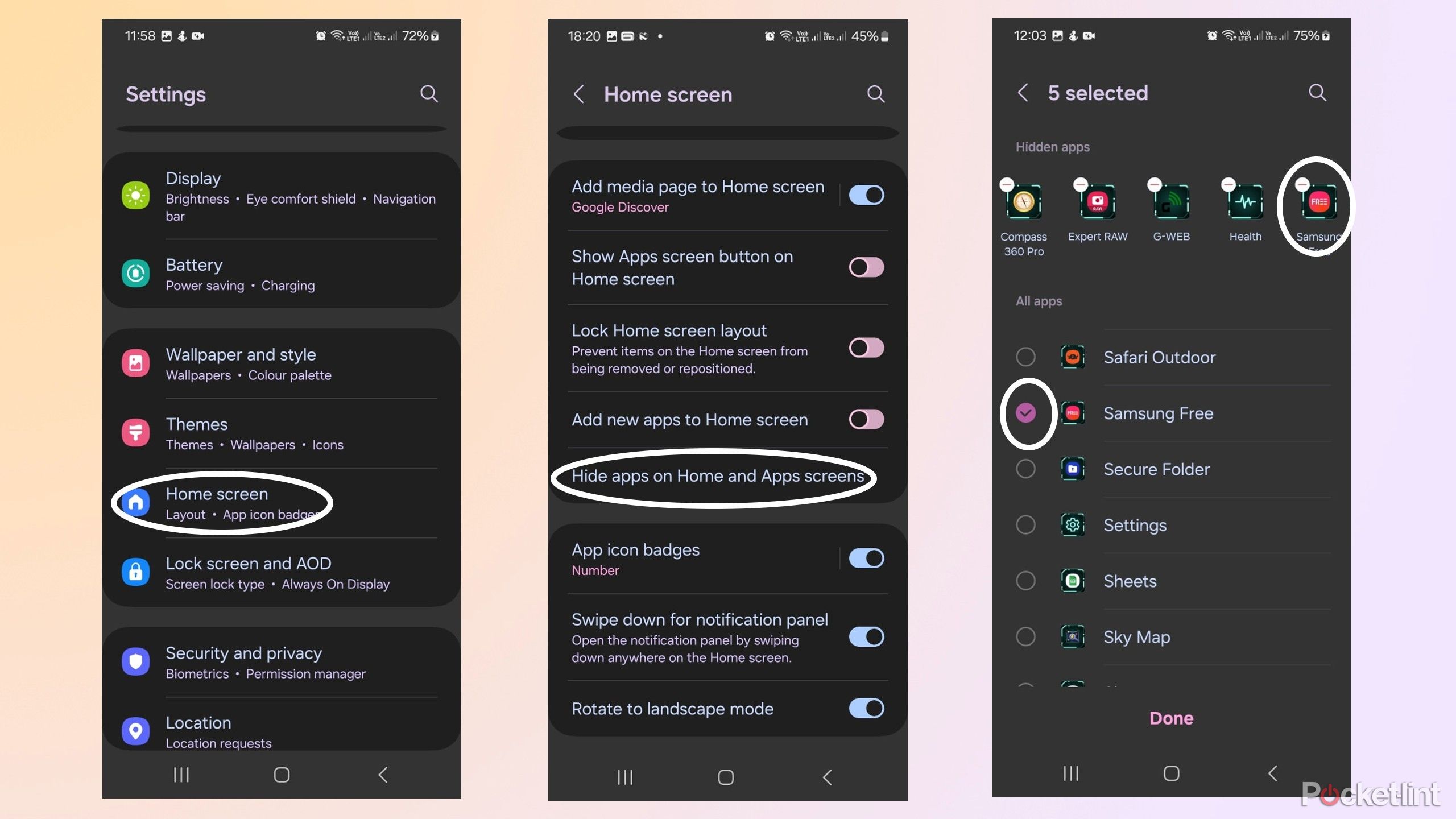Key Takeaways
- Disable preinstalled Samsung Galaxy apps to reduce clutter, improve battery, and free up memory.
- It’s easy to enable disabled apps in a few easy steps.
- Adding hidden apps back to the homescreen is simple and takes less than a minute.
Most Samsung Galaxy users disable preinstalled apps they don’t use to reduce clutter, improve battery life, and free up memory. This typically doesn’t affect the phone’s performance because Android usually has superior app alternatives that do the same thing.
However, sometimes, you might accidentally disable a preinstalled app or decide later that you want to use it after all. Today, we’ll show you how to reinstall the Samsung One UI apps you might have disabled or hidden and want to have back on your Galaxy phone in just a few easy steps.
How to enable pre-installed Samsung Galaxy apps through the app screen
Enabling preloaded Samsung apps requires a few simple steps
Pocket-lint
1. Go to Settings.
2. Scroll down and tap on Apps.
3. A list of your apps will open. Scroll through the list to find the ones with a Disabled tag.
4. Tap on the app to display the App info window. The app name will appear with the Disabled tag below it.
5. Tap on the Enable icon in the bottom left corner of the display.
6. The app name will now be displayed with the Installed tag below it and will be available to use.

Related
9 apps I install immediately on any new Galaxy phone
From WhatsApp and Microsoft 365 to Fiton and Steam Link, the must-have apps for your new Samsung Galaxy phone.
How to add hidden pre-installed Samsung apps back to the Home Screen
Get the apps back on the home screen in no time
Pocket-lint
1 Go to Settings.
2. Tap on Home screen
3. Tap on Hide apps on Home and App screens.
4. A list of apps will open. The hidden apps will appear at the top of the screen with a minus sign on their icons so you can find them quickly. If you scroll through the app list, you’ll also see a tick beside the hidden apps.
5. Simply tap on the app you want to unhide from the icons on the top of the display, and they will be added back to the home screen. Alternatively, you can scroll through the list and untick any apps you no longer want to hide, and you’ll be able to find them on the home screen.

Related
How to turn your Android tablet into a retro gaming console
You can play Nintendo, Sega, and Playstation games on your Android tablet — all without a console. Here’s how.